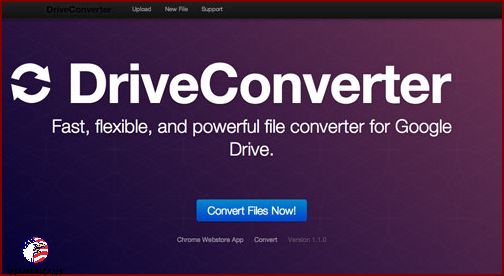How to Convert Google Drive Files (Using DriveConverter)
Hey there! So, you know how cloud storage has made it super convenient for us to access our files from anywhere, without the hassle of carrying around thumb drives or storing them on our devices? Well, sometimes you might need to convert those files. But here’s the thing: since the files are up in the Cloud, you typically have to download them to your computer first and then use a desktop conversion software. Talk about a lengthy process, right?
Now, wouldn’t it be awesome if you could just convert your files straight from your cloud storage, without the need to download them? And on top of that, have the converted file automatically saved back into your storage? If you’re a Google Drive user, let me introduce you to a nifty web app called DriveConverter.
With DriveConverter, you can convert files that you save in Google Drive, easily and hassle-free. It works with a variety of file types, including documents, images, and audio files. So no matter what kind of file you need to convert, DriveConverter has got your back.
Changing Google Drive Files
So, here’s what you do: head over to DriveConverter and give that “Convert Files Now” button a click. That’ll hook you up with your Google Drive account and ask for permission to get in there.
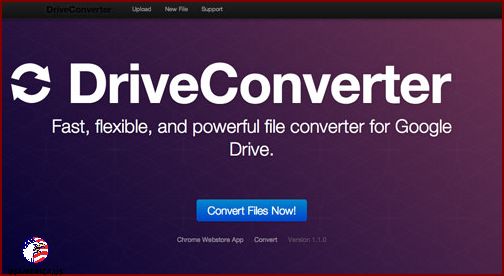
Once I’ve shown you how to do it, you’ll be surprised at how easy it is. You can select and change any Google Drive files directly on the DriveConverter webpage. No need to jump through hoops or navigate a maze of menus. Just a straightforward and effortless process that puts you in control.
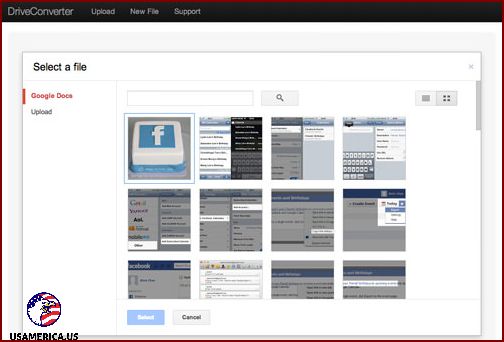
Do you have a file in your Google Drive account that you’d like to convert? No problem! Just follow these simple steps. First, go to your Google Drive account. Once you’re there, find the file you want to convert. To select the file, just right-click on it. Then, in the menu that appears, click on “Open With.” From the options that appear, choose “DriveConverter.” And that’s it! You’re all set to convert your file.
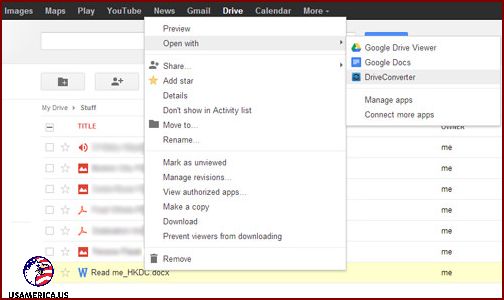
When you use this tool, it will request your permission to access your Google Drive. It needs this permission to continue the process.
Once you’ve given your permission, it will take you to the page where the conversion will happen. On this page, you’ll have to choose the format you want to convert your document into. Let’s go with PDF.
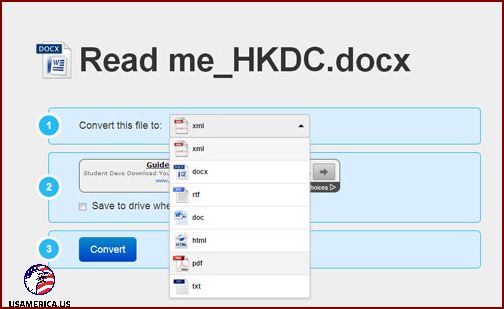
Hey there! Did you know that you can save your converted Word document directly into your Google Drive? Yeah, it’s super easy. Just check the “Save to drive when finished?” option, and boom! Your document will be automatically saved in your Drive. No more hassle of manually saving your files. Isn’t that cool?
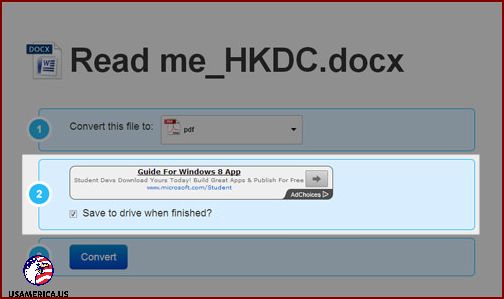
When you’re ready, just press the magic Convert button and watch as the transformation begins. As if by sorcery, your file will be converted right before your eyes! When the enchantment is complete, you’ll receive a special message that says Save Complete. This means your newly transformed file is now safely tucked away in your very own Google Drive. If you prefer, you can even whisk it away to your computer using the trusty Download button.
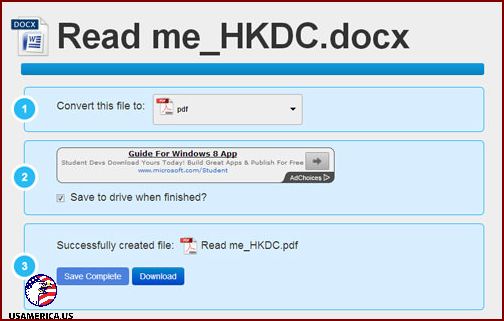
Turn Your Recently Uploaded Documents Into a Different Format
Are you ready to transform your freshly added files? Let’s get started! First, locate the “Convert New Files” button and give it a click. Next, over on the left sidebar, find and select the “Upload” option. Now, you have a couple of ways to choose the file you want to convert.
- Option 1: Click on the “Choose files to upload” button and a directory will pop up. Simply navigate to your desired file and select it.
- Option 2: To make things even easier, you can simply drag and drop your file directly into the provided space.
Whatever method you choose, remember that your uploaded file will soon undergo an impressive transformation!
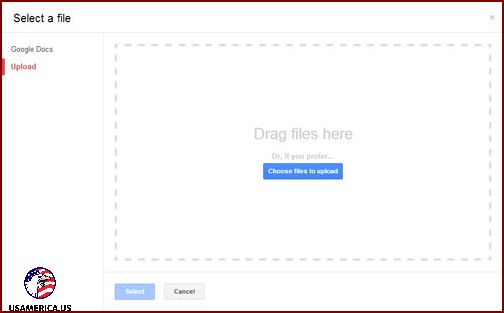
When you choose the file, I’ll take you to the page where the conversion happens. Make sure to check “Save to drive when finished?” if you want the converted file to go directly to your Google Drive. Then, simply click on Convert. And that’s all there is to it!
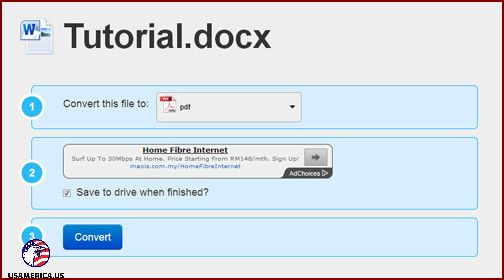
I’m excited to tell you about the different types of files that DriveConverter can handle. You’ll be pleased to know that it supports documents, audio files, and images.
Let’s start with documents. DriveConverter can convert files from formats like DOCX, DOC, RTF, and TXT. And when it comes to converting documents, you have options like PDF, XML, RTF, HTML, DOC, DOCX, and TXT.
Moving on to spreadsheets, DriveConverter can convert files from formats like XLX and XLSX. And just like with documents, you have a variety of options for converting spreadsheets, including XLSX, CSV, PDF, TXT, and HTML.
Now, let’s talk about images. DriveConverter can handle files in formats like PNG, JPG, GIF, BMP, and TIFF. And if you want to convert your images, you can choose from formats like PNG, JPG, BMP, GIF, and TIFF.
Last but not least, DriveConverter can also convert audio files. It supports formats like MP3, MP4, M4A, FLAC, WAV, and OGG. So if you have audio files that you need to convert, you can choose from formats like MP3, M4A, MP4, WAV, FLAC, and OGG.
With DriveConverter, you have the flexibility to convert files across different formats, making it easier for you to work with a variety of file types. Try it out and see how it can simplify your file conversions.