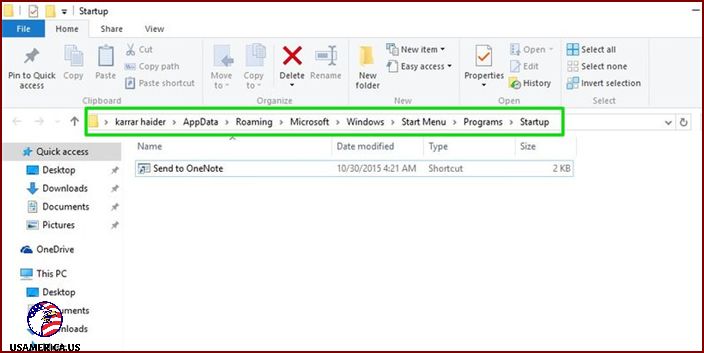How to Control Which Programs Start When You Turn On Your Computer
Wouldn’t it be great if you could have your favorite programs open as soon as your computer turned on? Well, you can! And not only that, you can also stop those annoying third-party programs from starting up without your permission.
This means no more waiting for your apps to load. You can get right into the action with all your favorite programs from the get-go. Let me show you how you can customize which apps start when you turn on your computer.
Contents
Add Programs to Startup
Let’s begin by adding programs to automatically start when your computer turns on. There are two methods you can use:
Method 1: Add Items in the Startup Folder
Did you know that Windows has a special place called the “startup folder”? It’s pretty cool because it can make any program or file automatically start when you turn on your computer.
Basically, if you want to open a specific document or your favorite web browser as soon as Windows starts, all you have to do is put a shortcut to that program or file in the startup folder.
Getting to the startup folder is actually super easy. Just press the Windows key and the letter R at the same time on your keyboard. A little box called the “Run” dialog will pop up. In the box, type “shell:startup” and hit enter or click the “OK” button.
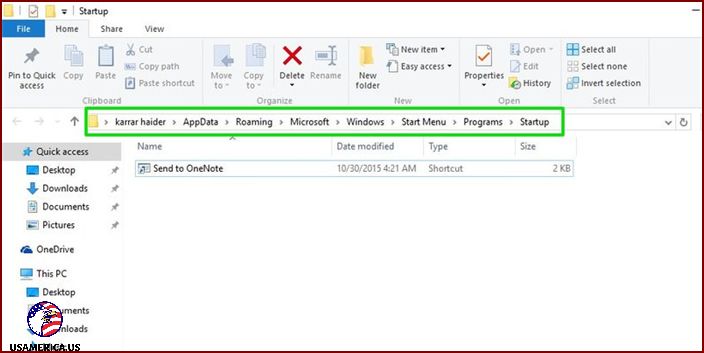
Although you can move the program file to the startup folder, this option has a drawback: it removes quick access to the program. Alternatively, you can make a copy of the file and paste it into the startup folder by using the “Copy” function (Ctrl + C). However, this will create a file with the same size as the original.
A better alternative is to create a shortcut. To do this, simply right-click on the program’s file and select “Create shortcut” from the options.
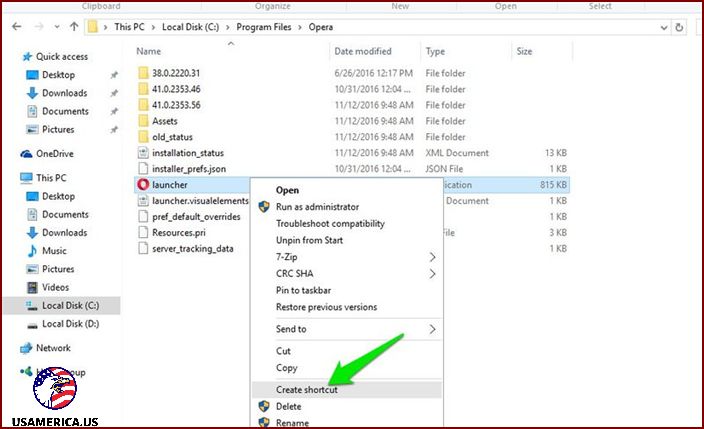
Just follow these simple steps and you’ll be all set! First, copy and paste the shortcut into the startup folder. Once that’s done, you’re good to go! This method works for any kind of file, folder, script, or program executable file.
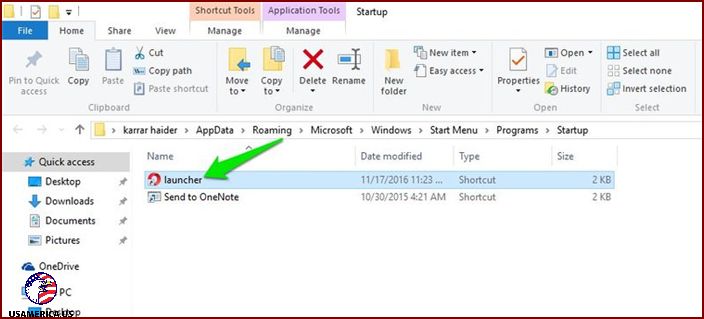
Hey there! Let’s talk about how you can customize your startup programs in Windows. Now, this will only apply to you, the current user. If you have multiple users and you want these settings to apply to all of them, then you’ll need to do something slightly different. Just move the shortcut to a different startup folder, and you’re good to go.
So, here’s what you need to do. To access the startup folder, you can simply use the “Run” dialog. Just type in “shell:common startup” and hit enter. This will take you right there. Easy peasy, right?
Method 2: Use Windows Registry to Startup Programs with Windows
If Method 1 doesn’t quite fit your needs, don’t worry! There’s another option for you. You can also customize your startup programs list using the Windows registry. However, I have to warn you, it’s not as straightforward as Method 1. And there’s also a risk of messing up your Windows if you’re not careful.
So, here’s what you should do. First, be cautious. Second, create a backup of the registry, just to be safe. Now, to open the registry editor, simply press the Windows key and the “R” key at the same time. Then, type in “regedit” in the “Run” dialog and hit enter. And voilà! You’re in the registry editor.
Alright, let’s get started! First, I want you to go to a specific place on your computer. Follow these steps:
1. Move to this location: HKEY_CURRENT_USER\Software\Microsoft\Windows\CurrentVersion\Run.
Now, once you’re there, I need you to do the following:
2. Right-click on the “Run” entry.
3. From the “New” option, select “String Value”.
That’s it! You’re all set.
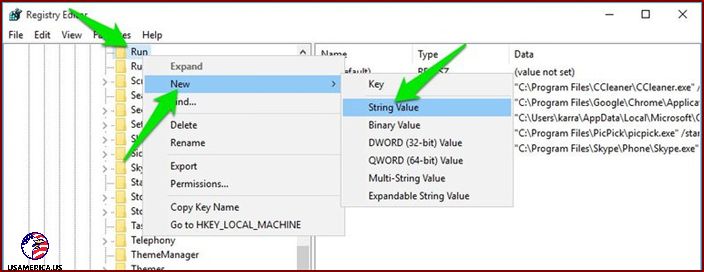
In the right panel, I’ll create a brand-new string just for you. You get to choose its name – there are no rules or limitations, so be creative!
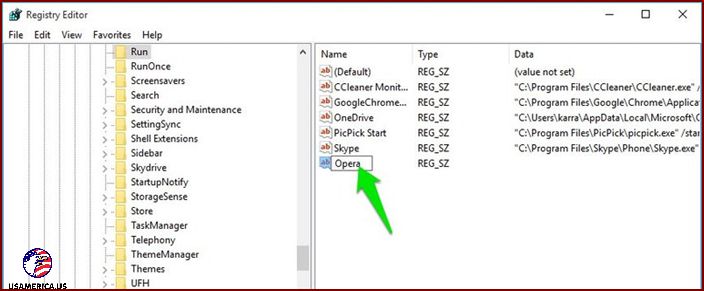
Have you ever wanted to have a program or file open automatically when you start your Windows computer? I’ll show you how to do that!
First, you’ll need to tell Windows where to find the program or file. This is called the directory. Don’t worry, it’s not as complicated as it sounds!
Here’s how you can do it:
- Open the Start menu by clicking on the Windows icon in the bottom-left corner of your screen.
- Type “Run” in the search bar and press Enter. This will open the Run dialog box.
- In the Run dialog box, type “regedit” and click OK. This will open the Registry Editor.
- In the Registry Editor, navigate to the following location: HKEY_CURRENT_USER\Software\Microsoft\Windows\CurrentVersion\Run
- Right-click on an empty space in the right-hand pane and select New > String Value.
- Give the new string value a name that you will recognize. This will be the name of the program or file.
- Double-click on the new string value and enter the exact directory of the program or file that you want to launch in the “Value data” field.
- Click OK and close the Registry Editor.
That’s it! The next time you start your computer, Windows will automatically open the program or file you specified.
I hope this helps you save time and make your computer work more efficiently. If you have any questions, feel free to ask!
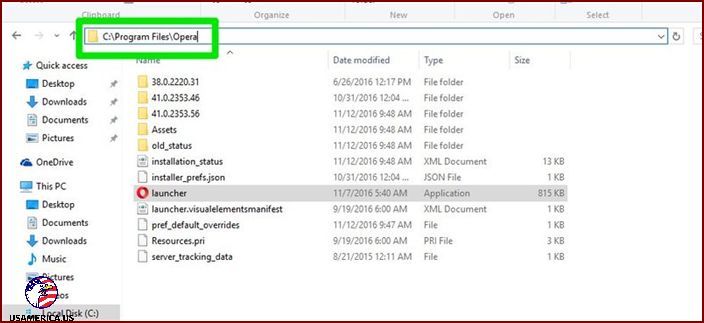
Here’s what you need to do:
- First, I want you to go to the exact location of the program or file in the File Explorer.
- Once you’re there, copy the location directory from the bar above.
- Now, double-click on the new string you created in the registry.
- Paste the directory you just copied as a string value.
- After that, add a backward slash (\) and enter the exact name of the file or program’s executable file.
- If you have the extension name, include it too (the part after the dot at the end).
- Now, to complete the value, add quotes at the start and end of the whole string.
And that’s it! Your string value should look something like this: “C:\Program Files\Opera\launcher”.
Here are the Top 10 Extensions for Windows 10 File Explorer
Hey there! So, if you’re using Windows, you probably know about this thing called File Explorer. It’s this really handy tool that helps you explore and manage all your files and folders on your computer. Cool, right? Well, let me tell you a little more about it!
File Explorer, which used to be called Windows Explorer, is like your trusted guide to navigating through your computer’s files. It’s this little window that pops up when you open it, and it shows you all the different folders and files you have stored on your computer. It’s like having a map to help you find your way around!
With File Explorer, you can do all sorts of things. You can create new folders to organize your files, move files around from one folder to another, and even delete files you no longer need. It’s like having your own virtual assistant to help you keep your computer nice and tidy!
Another really cool thing about File Explorer is that you can use it to search for specific files or folders. Let’s say you’re looking for that picture of you and your best friend from that vacation last year. Just type in the name of the file or a keyword, and File Explorer will find it for you in a jiffy. It’s like having your own personal detective!
So, whether you’re a Windows pro or just starting out, don’t forget about File Explorer. It’s there to help you out and make your life a little bit easier. Plus, it’s kind of fun to explore all the nooks and crannies of your computer. Go on, give it a try!
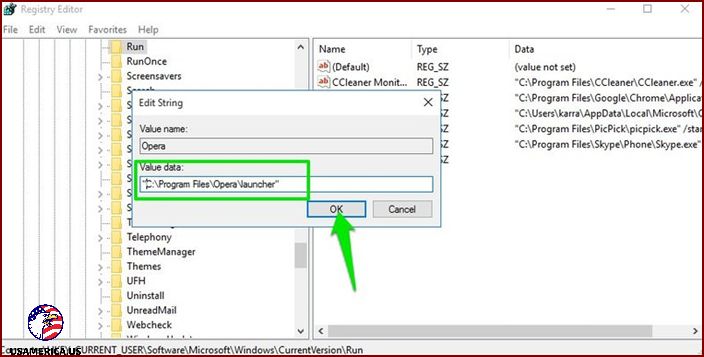
Alright, let’s go ahead and shut down the registry. Once we do that, this fancy program or file will jump into action as soon as Windows starts up.
Say Goodbye to Startup Programs
Now that you know how to make programs start with Windows, let’s learn how to stop them from starting up alongside Windows.
Method 1: Let’s Use Windows’ Startup Manager
Windows comes with its own built-in Startup manager that shows you a list of all the programs that automatically start with Windows.
If your computer is running Windows 8 or a newer version, you’ll find it in the Task Manager. For those using older versions, you can locate it in the “System Configuration” options. Just type in “msconfig” into the “Run” dialog to access it.
To get to the task manager, just press Ctrl + Shift + Esc. Once there, go to the “Startup” tab and you’ll find all the programs that start when you boot up your computer – both the ones you added and any third-party apps.
To disable a program, simply right-click on it and choose “disable” from the menu. That’s all it takes to stop the program or file from starting with Windows.
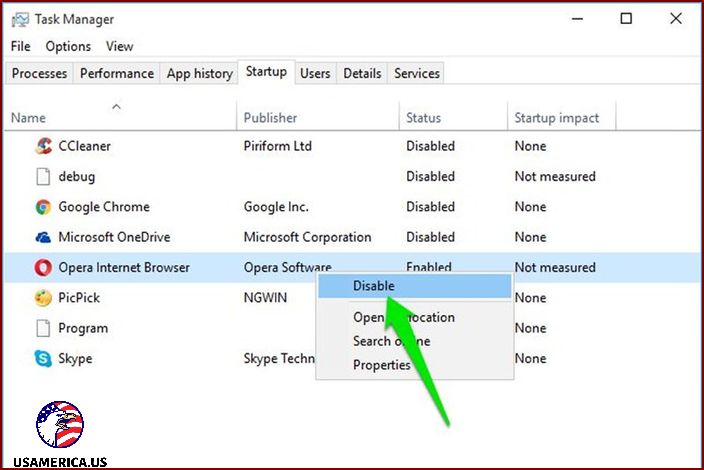
Method 2: Let’s Try the Autoruns Application!
If you’re looking for more control and detailed information about your startup programs, the built-in manager might not cut it. In that case, a third-party app like Autoruns can be really handy. It’ll give you the lowdown on which programs and files kick into gear when Windows starts up.
But hey, be warned: if you’re not a tech-savvy person, I wouldn’t recommend messing around with this application! Why? Well, it also includes a bunch of Windows system files that are set to start up with Windows. So if you end up disabling an important system file, you could unintentionally prevent Windows from even starting up.
Once you fire up Autoruns, you’ll immediately find yourself face-to-face with a list of all the startup programs and files, along with their precise locations within your system or the Windows registry.
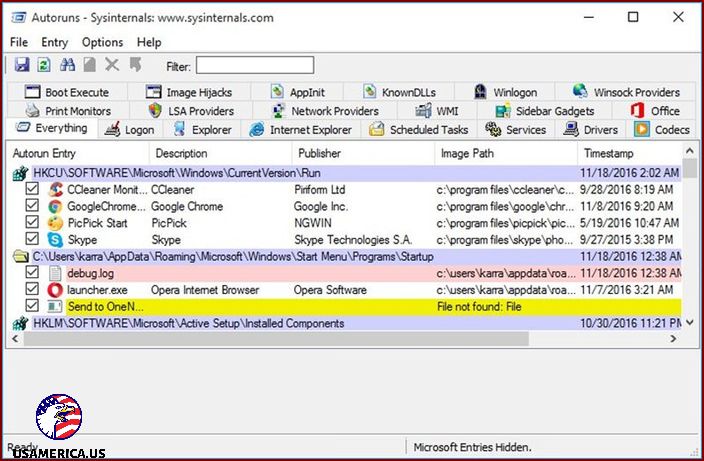
Hey there! Let me show you how to customize your options to make things easier for you.
Go ahead and click on the “Options” menu at the top. When you do, you’ll find a bunch of entries there – some are from Microsoft and Windows, and others are made by third-party programs.
If you’re only interested in the entries from third-party programs, you can hide the Microsoft and Windows ones. That way, you’ll have a clearer view and won’t accidentally mess around with important Windows files.
To do this, just uncheck the checkbox next to each Microsoft and Windows entry. Once you do that, they’ll disappear from your view, and you can focus solely on the third-party ones.
So, come on! Let’s make your experience safer and more convenient. Customize your options and make your system work for you!
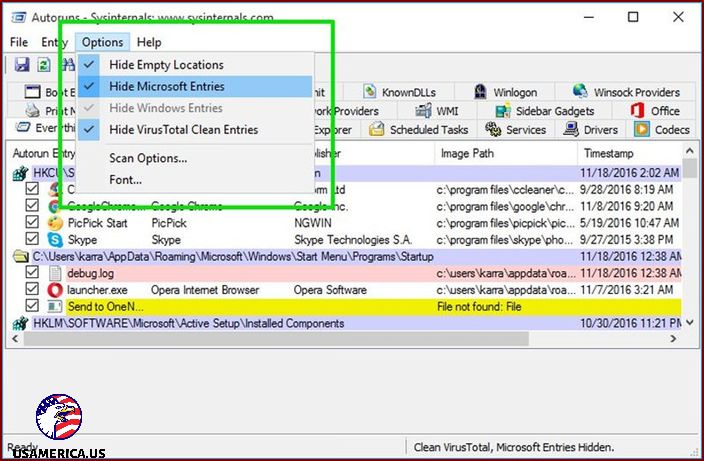
Conclusion
When it comes to boosting productivity, starting essential programs with Windows can be a game-changer. Just be careful not to go overboard and add too many programs. Loading too many items during boot time can significantly slow down your computer’s startup.
Additionally, if you ever need to disable a program or file that you’ve added, it’s best to use the Windows startup manager instead of simply deleting its shortcut or entry.