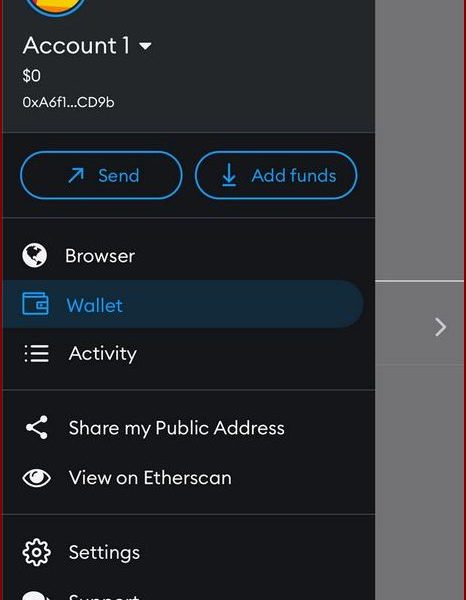Hey there! If you don’t know yet, MetaMask is a private crypto wallet where you can store and trade your digital money and NFTs. Cool, right? You can get it as a browser extension for Chrome, Firefox, Brave, and Edge, or as a mobile app on iOS and Android.
If you want to know more about MetaMask, click here. Or, if you need a guide on how to install MetaMask on your phone, click here.
Ready to dive in? Great! In this article, I’m going to show you how to sync up your MetaMask chrome extension with the MetaMask mobile app (or vice versa), so both will have the most up-to-date information about your coins and NFTs.
Contents
Check Out These Awesome MetaMask Alternatives
Hey there! Let’s explore some awesome alternatives to MetaMask for secure cryptocurrency transactions. I’m going to introduce you to BlockWallet, Trust Wallet, and more. Exciting, right?
But before we dive in…
There are a few things you need to have in place before we can sync your MetaMask mobile app with the MetaMask chrome extension, and vice versa.
1. Install both the chrome extension and the mobile app
Before we can start the synchronization process, you’ll need to have both the browser extension and the mobile app installed. If you haven’t done so already, head on over to https://metamask.io/download/ to download and install them.
2. Get your secret recovery phrases
In order to sync your MetaMask wallets, you’ll need your secret recovery phrases. These phrases are provided when you install your first wallet.
If you didn’t write them down before or don’t know how to find them, don’t worry. I’ll help you out. But if you already have them, great! Keep them nearby for later.
To get your secret recovery phrase for the MetaMask browser extension, follow these steps. And if you want to recover your secret recovery phrase for the MetaMask mobile app, here’s what you need to do:
- Open the MetaMask app, tap on the Menu, and then tap on Settings.
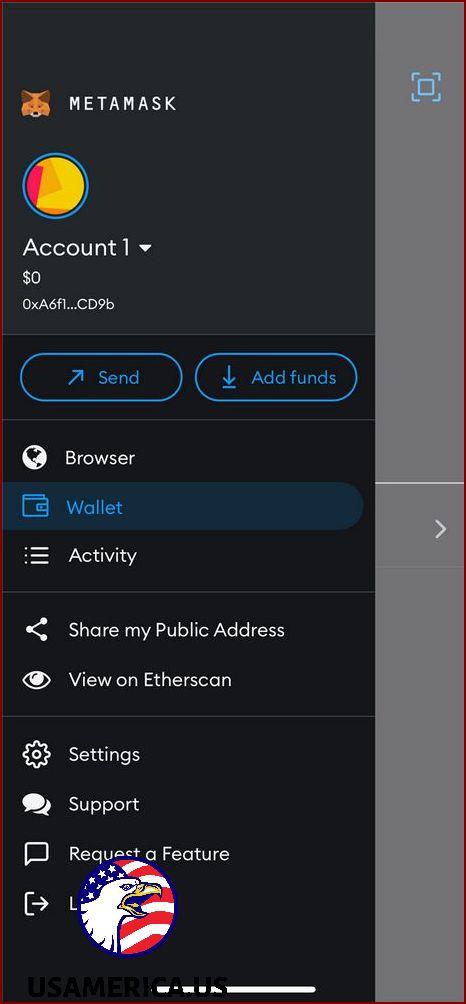
- Go to Security & Privacy and select “Reveal Secret Recovery Phrase.”
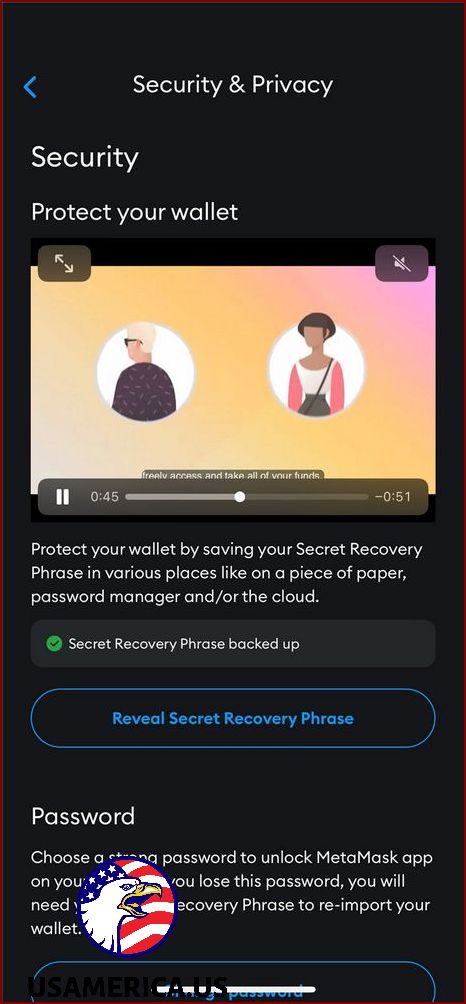
Hi there! To get started with syncing your MetaMask wallet between your Chrome extension and mobile app, follow these simple steps:
- Enter your MetaMask wallet password below to verify your identity.
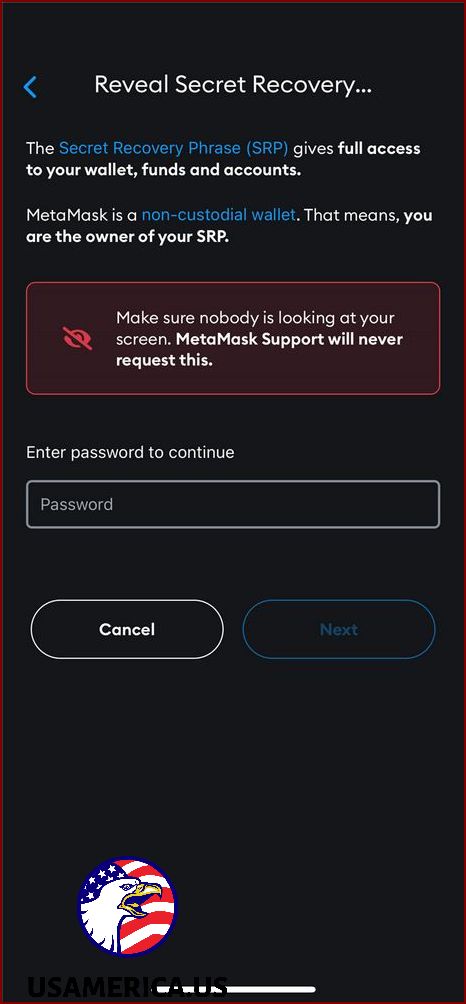
Now, let’s begin the synchronization process!
Whether you’re syncing from the MetaMask Chrome extension to the mobile app, or vice versa, the steps are fairly similar. All you need to do is provide the correct secret recovery phrase and set a new wallet password.
Here’s a step-by-step guide with helpful screenshots:
Sync from MetaMask mobile app to Chrome extension
- First, make sure you’ve installed the MetaMask Chrome extension and that it’s activated.
- To start, click on the button that says Import wallet.
- Next, you will be asked if you want to share your data. You can select either “No Thanks” or “I Agree” to proceed.
- Now, it’s time to refer to your Secret Recovery Phrase. Make sure to fill it in exactly as it is, with all 12 words in the correct order and with spaces between each word. You will also need to provide a password for this app. Once you have filled in all the required information, click on the button that says Import.
- Finally, click on the button that says All Done. Congratulations! You have successfully imported/synced your wallet.
- First things first, let’s get MetaMask up and running on your mobile device. Simply download and open the MetaMask iOS or Android app, depending on which operating system you have.
- To begin the setup process, look for the option that says “Import using Secret Recovery Phrase” and select it. You should see a screen that looks like this:
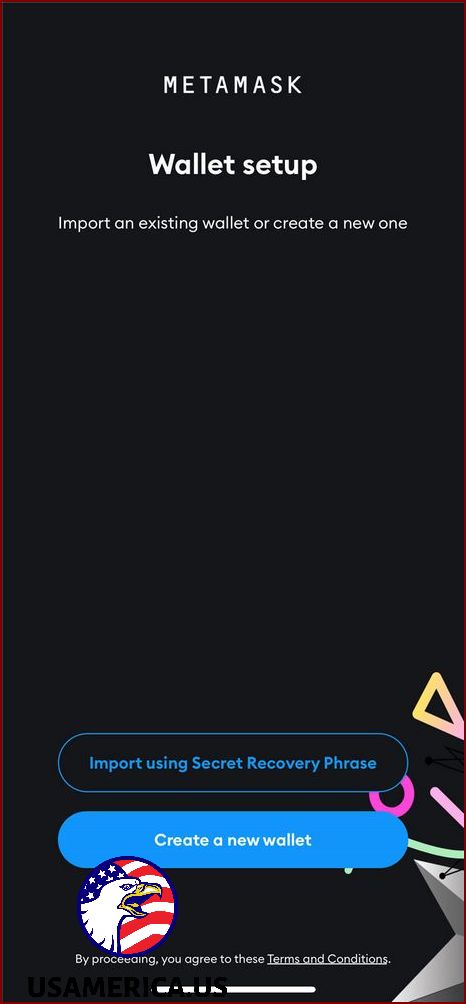
- Now it’s time to enter your Secret Recovery Phrase. This is a set of 12 words that you received when you created your MetaMask wallet. Make sure to enter each word with a space in between. Here’s what the screen should look like:
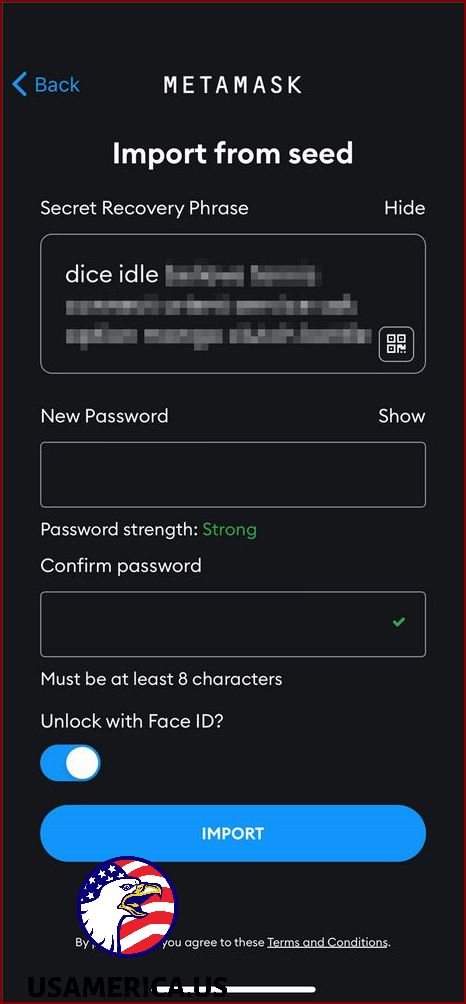
- Next, choose a new password for your MetaMask wallet app. It’s important to pick a strong password that you can remember. Once you’ve done that, click on the “Import” button.
- If everything went smoothly, you should now see a confirmation page. It will look something like this:
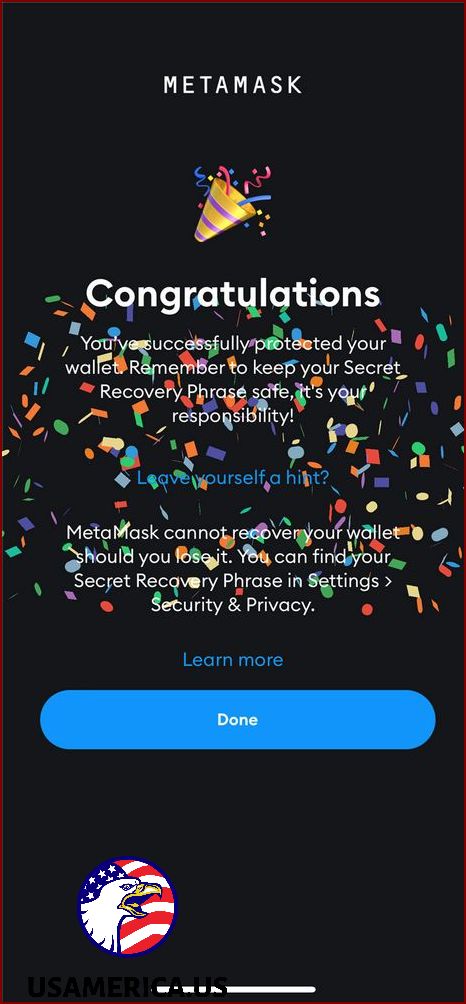
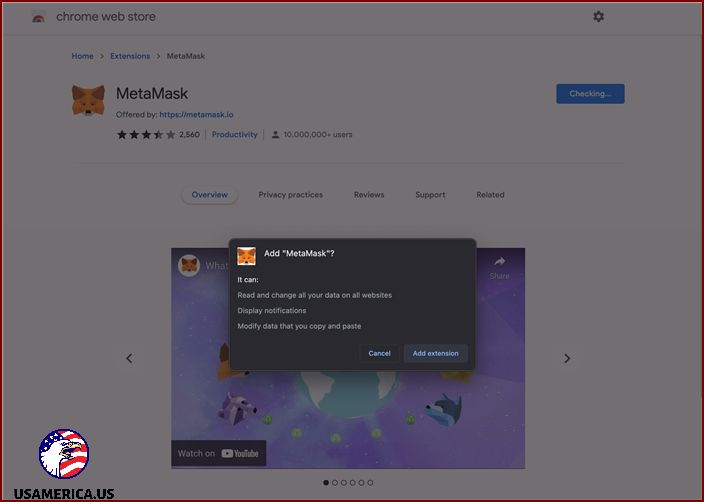
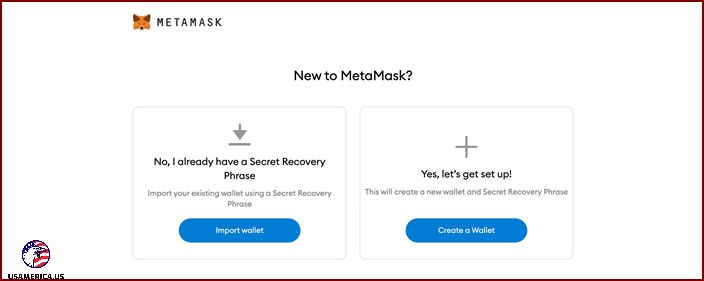
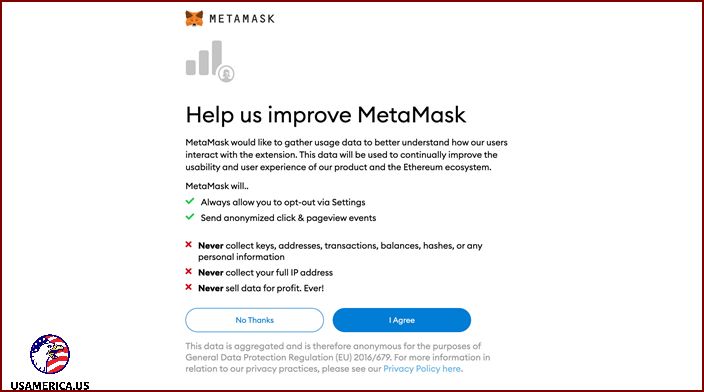

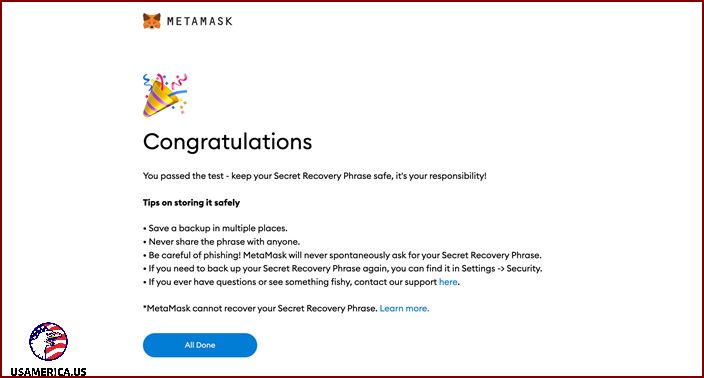
I’m excited to help you get started with MetaMask on your mobile device! Let’s begin by installing and launching the MetaMask app. Don’t worry, I’ll guide you through each step of the process.
First things first, head to the app store and download MetaMask. Once it’s installed, open the app. If you’re using an iPhone, get the iOS version. If you have an Android device, grab the Android version.
Got the app open? Great! Now, look for an option that says “Import using Secret Recovery Phrase.” That’s the one you want. Tap on it and you’ll see a screen that looks like this: [insert image: import].
Alright, now comes the fun part. You need to enter your Secret Recovery Phrase. What’s that, you ask? It’s a special set of 12 words that you received when you first created your MetaMask wallet. Each word needs to be entered with a space in between. Here’s what the screen should look like: [insert image: enter phrase].
You’re doing great so far! Now, it’s time to choose a new password for your MetaMask wallet app. Pick a strong password that you can remember. Once you’ve got that sorted, just click on the “Import” button.
Congratulations! If you made it this far, that means everything went smoothly. Give yourself a pat on the back. You should now see a confirmation page that looks something like this: [insert image: confirmation]. Nice work!
Post navigation
Hello! I'm Ronald Smith, a dedicated finance consultant based in the USA and the author behind usamerica.us. My passion lies in empowering individuals and businesses to navigate the complex world of finance with confidence and ease. With a wealth of experience in financial planning, investment strategies, and economic insights, I've established usamerica.us as a premier destination for those seeking to enhance their financial literacy and achieve their economic goals. Whether you're aiming for personal wealth management, understanding market trends, or seeking strategic investment advice, my mission is to provide you with the tools, knowledge, and support needed to make informed financial decisions. Welcome to my world, where your financial success is my top priority!