How to Connect a Desktop Keyboard to Your Android Device
Typing on a touchscreen can be fun, but it’s not always the easiest option. Sometimes, you just want the comfort and efficiency of a physical keyboard, like the one you use with your PC. Well, guess what? You can actually connect a full-size keyboard to your Android device! In this post, I’m going to show you three different ways to do just that. Let’s dive in!
Contents
1. Connect a USB Keyboard to Your Android Device
If your Android device supports USB OTG (On-The-Go), you can easily connect a USB keyboard to it using a USB OTG adapter. Most Android devices purchased in the last three years should have USB OTG support. So, here’s what you need to do:

If you’re not sure whether your device supports USB OTG, don’t worry! You can use an app called Easy OTG Checker to find out for sure.
This handy app will automatically check if your device has the necessary hardware and software API for USB OTG.
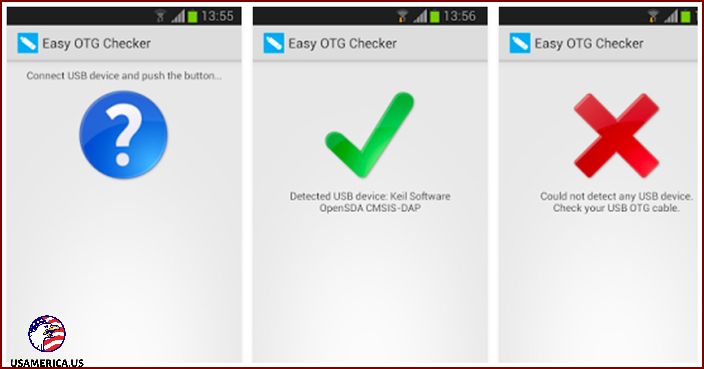
Alternatively, you can easily find the USB OTG adapter online for just $5. If you need help, I suggest trying the UGREEN Micro USB or Ksmile USB Host brands. These adapters are reliable and won’t break the bank.
Now, let’s get your keyboard set up with the USB OTG adapter. Here’s what you need to do:
1. Connect the keyboard to the USB connector and your phone to the micro-USB connector. It’s as simple as plugging them in!
2. Your keyboard should automatically connect, just like it does when you connect it to a computer. No need to fuss with complicated settings.
3. Once everything is connected, open any app on your phone and start typing on the keyboard. You’ll see your text appear right on your screen, just as if you were typing directly on your phone.
Once your keyboard is successfully connected, you can use all the keys, like Page Up and Page Down, just the way you would on a computer. You can even use shortcuts like Ctrl + A. It’s like having a computer keyboard right on your phone!
And guess what? There’s even more you can do with your keyboard. Did you know that YouTube has a bunch of handy keyboard shortcuts? If you spend a lot of time on YouTube, whether for learning or just watching funny cat videos, these shortcuts can make your experience even better. Want to learn more about them? Keep reading!
2. Pairing a Bluetooth Keyboard with Your Android Phone
If you’re looking for a more convenient and hassle-free way to type on your Android phone, connecting a Bluetooth keyboard is the way to go. Don’t worry, it’s easy to set up. Follow these steps:

- First, let’s turn on Bluetooth. It’s easy! Just make sure Bluetooth is on for both devices.
- Now, let’s find the keyboard. Look for it in the list of nearby Bluetooth devices. When you see it, go ahead and select it. If a pin code is needed, just enter “0000”.
- Brilliant! The keyboard is now connected. You’re all set to start typing away!
3. Connect your PC keyboard to your Android device using WiFi
If you want a handy way to transfer text from your PC to your Android phone, using a WiFi connection is the way to go. This method is especially useful if you need to type a lot of text on your phone.
I absolutely recommend the WiFi Keyboard app for this. It allows you to effortlessly transfer text using a simple browser window. Once you’ve got it installed, just set it as your default input method.
- First, open your Settings and tap on Language & Input.
First, tap on the “Current keyboard” option, and then select “Choose your keyboard.” After that, you need to enable “WiFi Keyboard” in the menu. Once you’ve done that, go back to the “Current keyboard” option and choose “WiFi Keyboard” as the default keyboard. This will set up the WiFi Keyboard as your primary keyboard.
Now, open the WiFi Keyboard app, and you’ll find two addresses. You can use either of these addresses to access the WiFi Keyboard web interface on your computer. Simply type the address into your computer’s browser window, and you’ll be able to use the WiFi Keyboard on your PC. It’s as easy as that!
Whatever you type in the text box on this website will show up on your phone. When I tried it out, the typing was fast and accurate, although there wasn’t a way to see a preview of the text. That means you’ll have to check it on your phone to make sure it looks right.
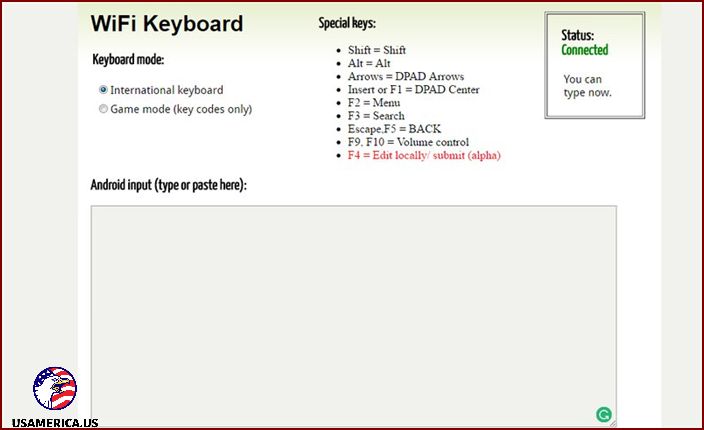
Hey there, here’s a useful tip: To save battery on your phone, remember to disconnect your keyboard after using it (no matter how you connect it).
Final thoughts
If you have a Bluetooth keyboard, you can easily connect it to your Android device. But if you don’t want to spend extra money, connecting over Wi-Fi is a great option. Let me know which method worked for you in the comments below!
