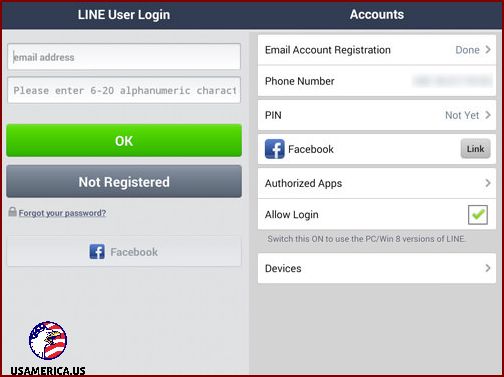10 Helpful LINE App Tips And Tricks
Hey there! Have you heard about LINE? It’s a super popular messaging app that lots of people love. In fact, it’s so popular that over 400 million people around the world use it! Cool, right? Well, today I’m here to share some awesome tips and tricks with you that you might not know about. Let’s dive in!
Did you know that with LINE, you can do so much more than just send messages? One of the coolest things is that you can follow all sorts of official accounts. Maybe you have a favorite artist or a brand that you really love – well, now you can follow them on LINE and get all the latest news and even special coupons that are only for LINE users. How awesome is that?
Whether you’re new to using LINE or already a pro, these useful tips will come in handy. From unlinking your phone number from your LINE account to enhancing the quality of the photos you share, this list has everything you need to make the most of your LINE experience.
Keep in mind that these tips and tricks were tested on an Android device. If you’re using a different operating system, the steps may vary slightly.
Contents
- 1 10 WeChat Tips & Tricks
- 2 1. How to Remove Your Phone Number from LINE
- 3 Preventing Automatic Addition from Contacts
- 4 3. Adjust Photo Quality
- 5 4. Change Your Default Ringtone
- 6 6. Make a free call to any LINE user
- 7 7. Stop getting invitations and other messages from LINE family apps
- 8 8. Keep Your Chat History Safe and Sound
- 9 10. Share Timeline Updates In Chat
10 WeChat Tips & Tricks
One of the reasons why some people prefer WeChat over Whatsapp or Viber is because WeChat offers a range of unique features. Read more
1. How to Remove Your Phone Number from LINE
So, you’ve got your phone number all set up with your LINE account. That’s great! But let me tell you, once it’s registered, there’s no turning back. Nope, you won’t be able to un-register it, at least not in the usual way. But don’t worry, I’ve got a solution for you. If you want to remove your number or maybe swap it for a new one, here’s what you gotta do.
First things first, you’re gonna need your trusty ol’ Facebook account. Make sure you’ve got that handy. Oh, and don’t forget to back up your chat history too! That’s important because this process involves uninstalling your LINE app. Now, you may be wondering why you need to do all this, but trust me, it’ll be worth it in the end.
Alright, let’s get down to business. Here’s the step-by-step guide to unlinking your phone number:
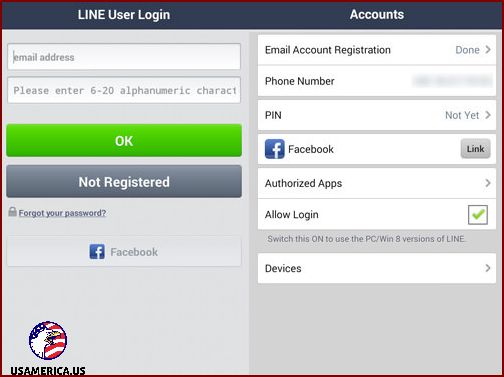
- First, open the LINE app and go to the More menu, located in the top-right corner. Then tap on Settings and scroll down until you find Accounts.
- Look for the Facebook logo and tap on the Link button next to it. This will take you to a login page where you’ll need to enter your Facebook credentials. Make sure to grant all necessary permissions to connect Facebook to LINE.
- Once the Link button changes to Unlink, you can go ahead and uninstall the LINE app from your device.
- After uninstalling, you’ll need to reinstall the LINE app. You can find the download links for Android and iOS on our website. Once the app is installed, open it.
- In the LINE app, tap on LINE User Login and then select the Facebook option. If prompted, login again using your Facebook account.
When someone asks you to enter a PIN number and you don’t have one, simply enter the last 4 digits of your previous phone number that was linked to your LINE account.
Preventing Automatic Addition from Contacts
If you don’t want people who have your phone number to automatically add you as a contact on LINE, you can disable this feature. By doing so, they will only be able to add you once you’ve accepted their request.
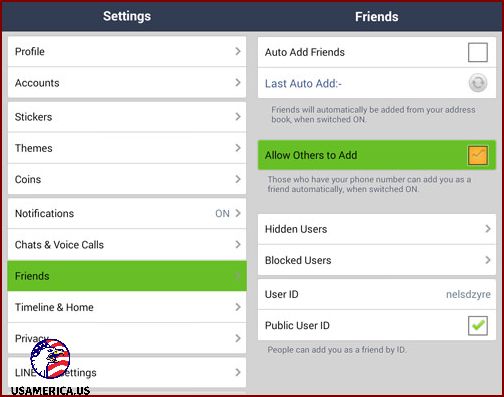
- To begin, open the LINE app and navigate to More > Settings.
- Next, tap on Friends and uncheck the box labeled Allow Others to Add.
3. Adjust Photo Quality
When you send a photo to your friends through a chat room, it defaults to a lower quality. You can change this setting to enhance the quality:
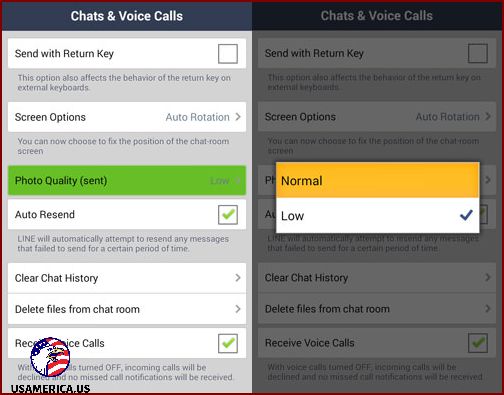
In the main page of the LINE app, go to More > Settings.
Tap on Chats & Voice and then tap on Photo Quality; change from Low to Normal.
4. Change Your Default Ringtone
Are you tired of your current default LINE ringtone? If you want to change it, you can do it right in the app, or use your own custom ringtone.
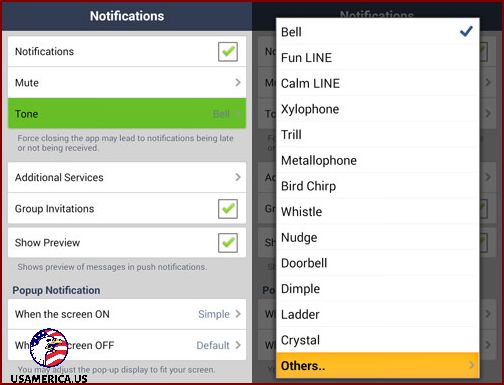
Here’s how you can customize your notification settings in the LINE app:
1. First, open the LINE app and navigate to the “More” section. You can find this by tapping on the three horizontal lines in the top-left corner of the screen.
2. Once you’re in the “More” section, scroll down and tap on “Settings.”
3. In the “Settings” menu, look for the “Notifications” option and tap on it. Then, tap on “Tone.”
4. Now, you can choose a default ringtone for your notifications. Simply select one from the list provided.
5. If you prefer to use a custom ringtone, scroll down the list and look for “Others..” near the bottom. Tap on it, and then you’ll be able to choose your desired ringtone from your device.
And that’s it! You’ve successfully customized your notification tone in the LINE app. Feel free to explore other settings to personalize your messaging experience.
When it comes to Edit Messages, there are several options available to you. You have the power to Delete your messages, forward them to someone else, or save them to Note. These features can be incredibly helpful, especially the Delete option. With this feature, you can select any messages you’ve sent and remove them from your conversation. If you’re wondering how to do this, just follow these simple steps.
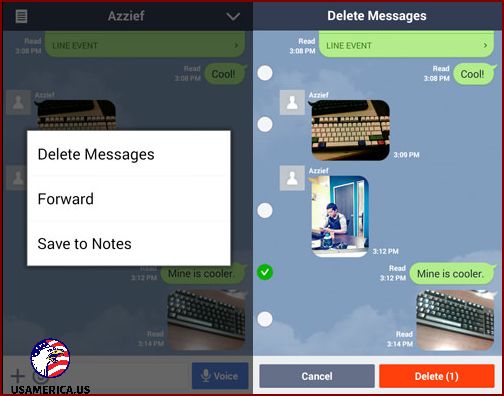
- To edit messages in a LINE chat room, follow these steps:
- First, open the LINE app and enter a chat room. Once inside, tap on the downward arrow button located at the top right corner of the screen. Then, select “Edit Messages” from the options menu.
- After selecting “Edit Messages,” you will be presented with three options: “Delete Messages,” “Forward,” or “Save to Notes.” Choose the option that suits your needs.
- To apply the chosen option to specific messages, simply tick the messages you want to act upon (see screenshot for reference).
- Once you have ticked the desired messages, proceed by tapping on the appropriate action button. The available actions will vary depending on whether you chose to delete, forward, or save the messages.
6. Make a free call to any LINE user
Similar to other messaging apps such as Viber and Facebook Messenger, LINE also offers a Free Call feature that allows you to make calls to other LINE users at no cost. Just make sure you have an active internet connection.
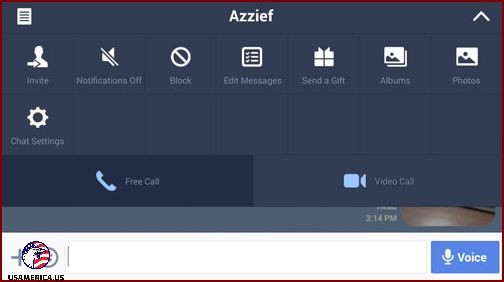
- To call a friend, go to a chat room with them.
- At the top right, tap the down arrow, then tap Free Call to start the call.
7. Stop getting invitations and other messages from LINE family apps
Are you tired of your friends bombarding you with invitations to play games on LINE Family apps? It’s like they’re spamming you with ads, just like what happens on your other social media accounts. Don’t worry, you can turn off these notifications. Here’s how.
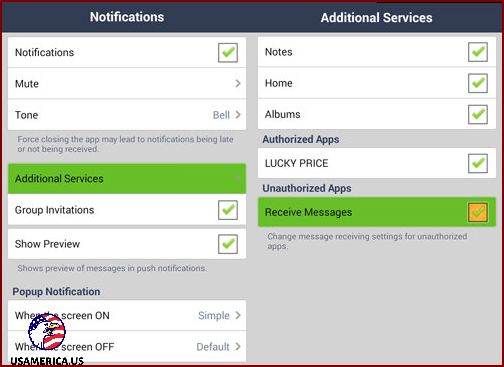
- To get started, open the main page of the LINE app.
- From there, navigate to More, then Settings, then Notifications, and finally Additional Services.
- In the Unauthorized Apps section, make sure to uncheck the box next to Receive Messages.
8. Keep Your Chat History Safe and Sound
Did you know that your chat history isn’t automatically saved in the LINE cloud server? That means if you ever need to uninstall the app, you’ll lose all your precious chats. But don’t worry, here’s how you can prevent that from happening:
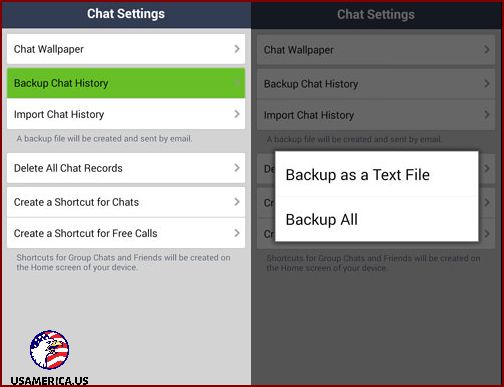
To save a conversation in LINE, follow these steps:
1. Join the chat room where the conversation you want to save took place. Once there, click on the arrow button at the top right corner, and select “Chat Settings.”
2. In the options that appear, find “Backup Chat History” and tap on it. You’ll see two choices: “Backup as a Text File” or “Backup All.” Choose whichever suits your needs. Keep in mind that if you select “Backup as a Text File,” you won’t be able to restore the chat history later.
3. Once you’ve made your selection, the backups will be saved in your cloud storage, like Dropbox. That way, you can access them anytime.
As for saving photos shared in the past, there’s an easier way. Instead of searching through all your chat history, you can simply save the photos directly to your Chat Album or device. No more hassle!
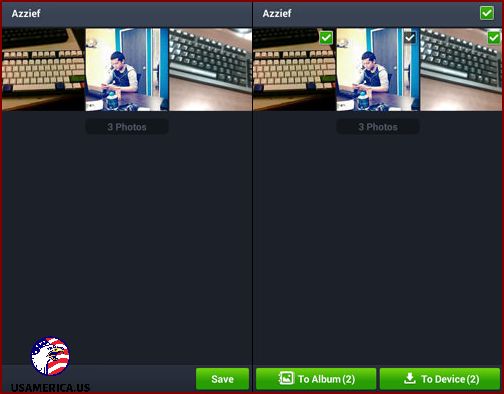
- To save photos in the LINE app, go to any chat room that has photos.
- Tap the dropdown button at the top right corner, then select Photos.
- Select the photos you want to save, then tap Save at the bottom. Choose whether you want to save them to your LINE chat album or to your device.
If you come across something interesting in your Timeline updates that you want to share with friends in your chat room, follow these steps. Remember, you can only forward updates from public accounts.
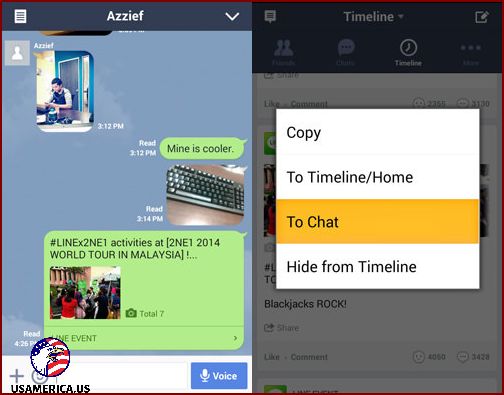
When you’re on your Timeline page, follow these steps:
1. Locate the update you want to share.
2. Press and hold on the post, then select “To Chat.”
3. Decide whether you want to send it to one person or a group chat.