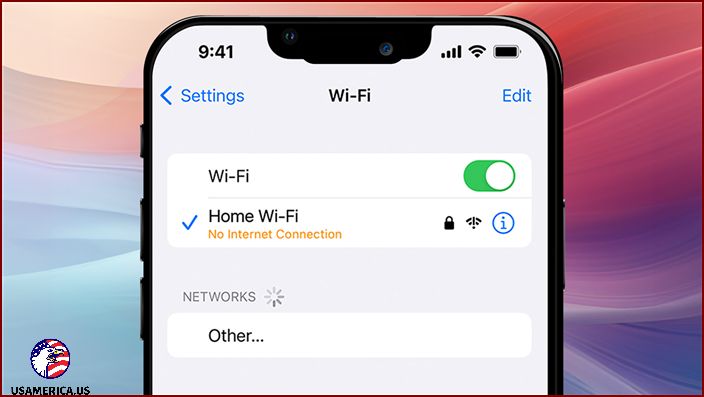5 Simple Solutions to Speed Up Your iPhone’s Wi-Fi Connection
Are you frustrated with your iPhone’s slow Wi-Fi? Does it feel like loading photos takes forever and uploading is at a snail’s pace? If this issue sounds familiar, you’re not alone. Many iPhone users, especially those with the latest models like the iPhone 15 and iPhone 15 Pro Max, have encountered this problem.
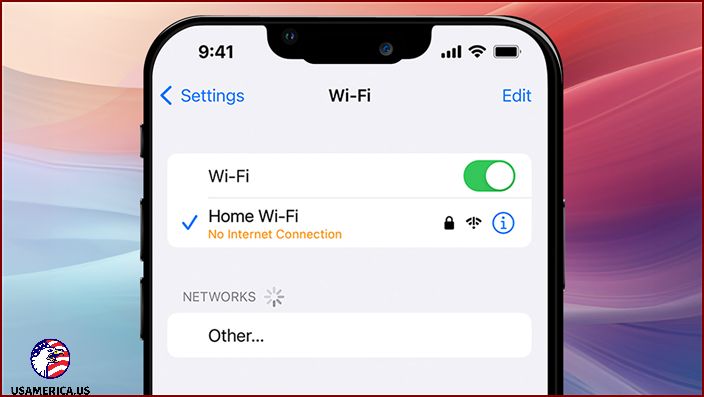
Let’s dive into some possible reasons why your Wi-Fi might not be working well and check out some simple ways to improve your connection.
Contents
1. Turning off Mobile Network
Try turning off your mobile data and using Wi-Fi instead to see if that helps.
To turn off your mobile data, follow these steps:
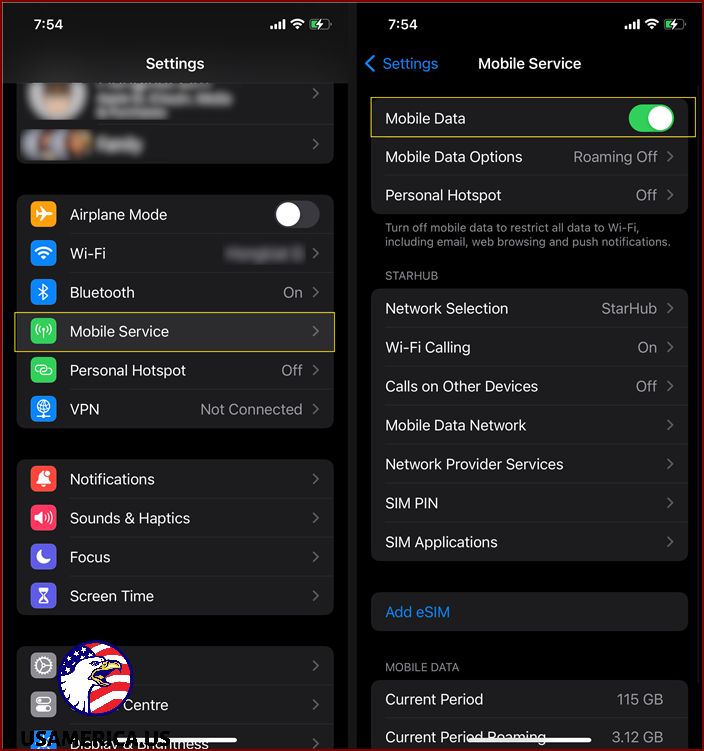
- First, go to Settings, and then select Cellular or Mobile Service.
- Next, turn off the Cellular Data or Mobile Data option.
- Make sure that your Wi-Fi connection is still active, and then give it another try.
2. Giving your iPhone a Fresh Start
At times, simply restarting your iPhone can help resolve the issue.
To manually restart your iPhone:
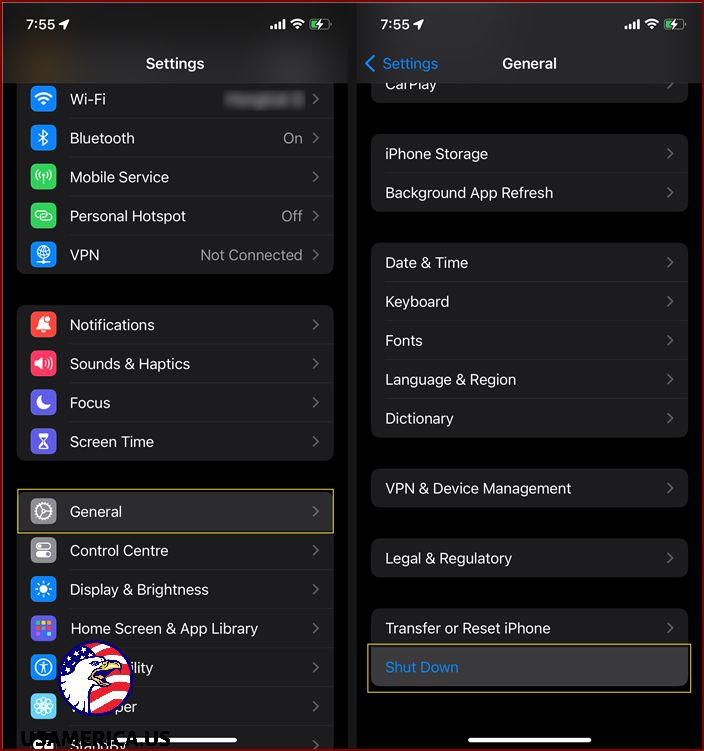
- First, go to the Settings menu and then tap General.
- Scroll all the way down until you see the option to “Shut Down“. Tap on it.
- Now, wait for about 30 seconds.
- Next, turn on your iPhone.
- After that, try connecting to the internet again.
3. Resetting Network Settings
If the previous methods didn’t work, you can try resetting your network settings. This will reset your Wi-Fi networks, passwords, cellular settings, as well as VPN and APN settings that you had before.
This means that things like Wi-Fi passwords and VPN connections will be reset.
To reset your network settings, follow these steps:
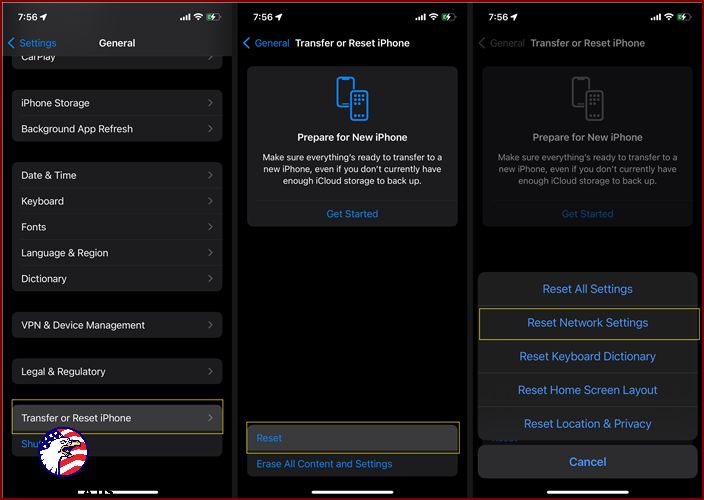
To fix Wi-Fi connection issues on your iPhone, follow these steps:
- Go to Settings > General
- Tap “Transfer or Reset iPhone“
- Tap “Reset”
- Then tap “Reset Network Settings“
Step 4: Checking VPN Connections
If you’re connected to a VPN, it could be causing the problem. To check, turn off the VPN and try connecting to the internet again.
Step 5: Restarting Your Router
If none of the above methods work, the issue might be with your router rather than your iPhone. Try turning off Wi-Fi on your phone, then restart your router. Once it’s back on, reconnect your iPhone to the Wi-Fi and see if the problem persists.