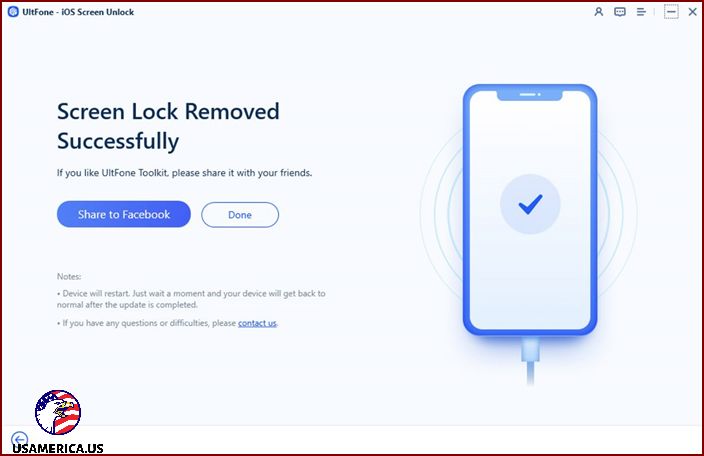4 Tips for Unlocking the “support.apple.com passcode” Screen
Apple takes the security and privacy of its devices very seriously. Whether you have an iPhone or an iPad, if you don’t enter the correct passcode, you won’t be able to access your apps and data. If you keep trying, your device will go into lockdown mode. This might make you wonder:
“Why does my iPhone keep showing the ‘support.apple.com/iPhone/passcode’ message? What should I do?”
“Why does my iPhone screen keep displaying ‘support.apple.com/iPhone/passcode’?”
In this post, I’m going to try to help you with these issues.
Understanding “support.apple.com/iphone/passcode”
If you try entering the wrong passcode on your iPhone five times, you’ll see a message that says “iPhone is disabled” or “iPhone Unavailable,” and you won’t be able to try again for 1 minute. If you keep entering the wrong passcode, you’ll be locked out for 5 minutes. And if you still get it wrong after that, your iPhone will be disabled for an even longer time.
Right below the message, there’s a URL that says “support.apple.com/iphone/passcode” or “support.apple.com/passcode.” If you type this URL into a browser, it’ll take you to Apple support, where they have a guide on how to fix the problem.
To fix it, you’ll need to know your old passcode, but be careful because all your data could be erased.
If you’re not ready to lose all your data, there’s another way you can try.
Unlocking the screen without losing data
The UltFone iPhone Unlock Tool is a handy third-party app that can help you unlock any type of screen lock on your iPhone or iPad with just a few clicks. Whether you’re using a Mac or a Windows computer, this tool is designed to work seamlessly on both platforms. The best part is that you don’t need to have any technical expertise to use it – it’s incredibly easy to navigate and understand.
Here’s why you’ll love the UltFone iPhone Unlock Tool:
1. It recovers your device without wiping any data, so you don’t have to worry about losing any important information. Your files, photos, and contacts will remain safe and sound throughout the unlocking process.
2. This app is designed with simplicity in mind. Just connect your device to your computer and follow the straightforward on-screen instructions. You don’t need to be a tech whiz to get the job done – anyone can do it!
3. It can bypass various types of lock screens, including passcodes, Touch ID, and Face ID. No matter what kind of security measure you have in place, this tool can help you regain access to your device.
Now, let me walk you through the process. Here’s what you need to do:
1. Connect your iPhone or iPad to your computer using a USB cable.
2. Launch the UltFone iPhone Unlock Tool on your computer.
3. Follow the step-by-step instructions provided on the screen.
4. Sit back and let the tool do its magic. It will take care of unlocking your device in no time.
That’s it! With the UltFone iPhone Unlock Tool, you can say goodbye to pesky lock screens and regain control of your device effortlessly. Give it a try and experience the convenience yourself.
To unlock your iPhone, follow these easy steps:
1. Start by downloading and opening the UltFone iPhone Unlock Tool. Look for the “iOS Screen Unlock” option and click on it. Then, press “Start” to begin the unlocking process.
2. Connect your iPhone to your computer and click “Next.”
3. Wait for the tool to recognize your device. Once it does, click on “Download” to get the firmware necessary for your specific iPhone.
That’s it! With these simple steps, you’ll be able to unlock your iPhone in no time.
Once you’ve downloaded the firmware, just click “Remove Now” to get rid of that annoying notification from “support.apple.com/iphone/passcode”. It might take a few minutes, but don’t worry – your device will be unlocked soon enough.
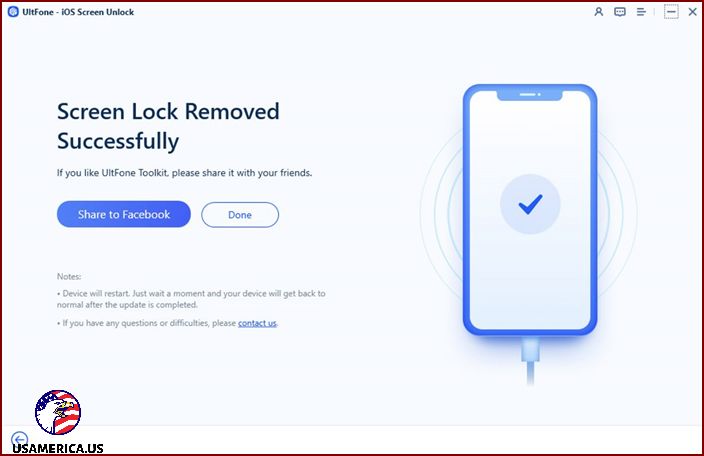
How to Unlock Your Screen Without a Computer
I know what you’re thinking: “What if I don’t want to use any fancy apps to unlock my phone?” Well, good news – there’s a traditional way to do it!
If you see the message “support.apple.com/iphone/passcode” on your screen, just follow these simple steps:
iOS 15.2 to 16.0
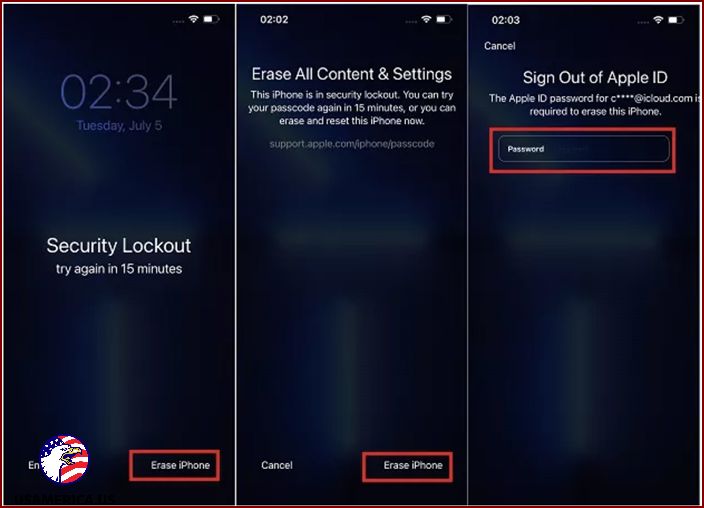
To erase your iPhone and remove all its content and settings, follow these simple steps:
1. First, find the “Erase iPhone” option at the bottom right corner of your screen. It’s usually there.
2. Click on it, and a message will appear asking if you want to erase all content and settings. Tap “Erase iPhone” once again to confirm.
3. Lastly, you’ll need to enter your Apple ID credentials to verify your choice and start the erasure process.
That’s it! Your iPhone will be erased and ready for a fresh start.
Oh, by the way, if you’re using iOS 17, here’s what you do if you forgot your passcode:
1. Click on “Forgot Passcode” and choose “Start iPhone Reset.”
2. Enter your Apple ID credentials to sign out.
Easy peasy!
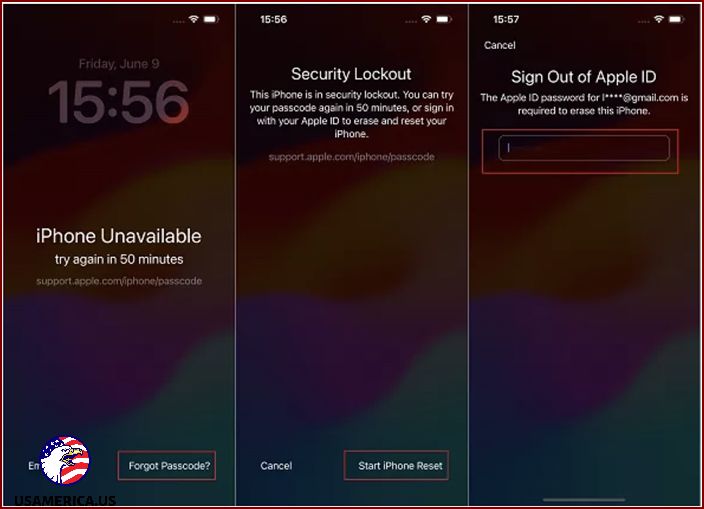
When you reset your iPhone to factory settings, you’ll start fresh, but keep in mind that you’ll lose all your current data.
If you’re a Windows user, you have another option to fix this using iTunes. It’s a simple process, but first, make sure you have iTunes downloaded and installed on your computer. Then, follow the steps below:
1. Put your iPhone in recovery mode.
2. Connect it to your computer and open iTunes.
3. When a notification pops up, choose the “Restore” option. [Image: iTunes Restore notification]
First, let me guide you through a simple process to restore your iPhone to its original factory settings. Just follow these steps:
1. First, click on the “Restore and Update” button when a confirmation notification pops up. This step is crucial to proceed with the restoration process.
2. Once you click the button, your iPhone will return to its original factory settings. It’s important to note that there are a few things to consider before going ahead with this method. Here are some potential drawbacks to keep in mind:
– Your iOS might automatically update to the latest version, which could result in compatibility issues with some older apps.
– After the restoration, you will need to restore your device from a backup.
– All existing data on your iPhone will be erased.
3. If you prefer an alternate method, you can also remove the screen lock using the iCloud Find My feature. This allows you to remotely erase your device and set it up as new.
If you’re locked out of your iPhone, there’s another way you can try to get back in using the “Find My” app. This app lets you reset your iPhone to its original settings from a distance, but there’s a catch – you need to have “Find My” enabled on your phone first.
Here’s how you can do it:
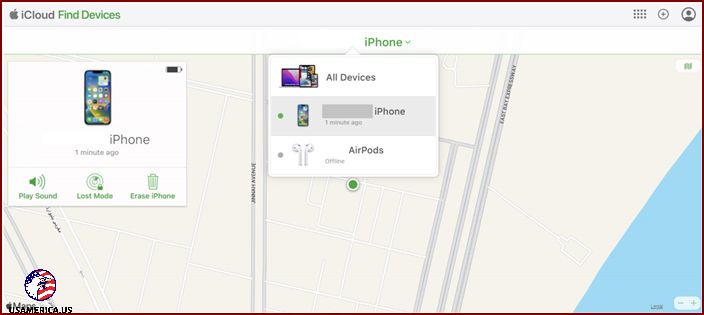
To unlock your iPhone when it’s stuck on the “support.apple.com/iphone/passcode” screen, here’s what you need to do:
1. Head over to iCloud.com and sign in using your Apple ID.
2. Find the “Find Devices” option and select your locked iPhone.
3. Next, choose the “Erase iPhone” option to completely wipe your device.
Keep in mind that this method requires you to have “Find My” enabled beforehand, and it will erase all of your existing data. So make sure to back up any important information before proceeding.
Now, let’s address some common questions about this issue:
– What if my iPhone is stuck on the “support.apple.com/iphone/passcode” screen?
If you find yourself in this situation, simply tap on “Erase iPhone” to reset your device to its factory settings. This will remove all accounts and passwords from your iPhone, allowing you to set it up as a new device.
I hope this helps! If you have any other concerns or need further assistance, feel free to ask.
How to Keep Your Data Safe When Dealing with an iPhone Stuck on the “support.apple.com/iphone/passcode” Screen
Hey there! So you’re dealing with the dreaded “support.apple.com/iphone/passcode” screen on your iPhone, huh? Don’t worry, I’ve got you covered. I know it can be super frustrating, but I have some tips to help you avoid losing any of your precious data during the fixing process.
Now, most methods to fix this security lockout thing will unfortunately erase everything on your device. I know, total bummer. But fear not! I have a solution that can save your data. You can use a handy app called UltFone Toolkit – iOS Screen Unlock. It’s a third-party app that can bypass the “support.apple.com/iphone/passcode” issue without wiping your data. Pretty cool, right?
So, to sum it all up:
There are four different ways to regain access to your locked phone, with or without a PC. But here’s the deal: all methods, except for using the UltFone iPhone Unlock Tool, will result in the loss of your existing data. I know, that’s not what you want to hear. But if you want to avoid saying goodbye to all your precious photos, messages, and more, you might want to give the UltFone app a try. It could be a real lifesaver.
Remember, my friend, stay safe and keep your data secure! Good luck with your iPhone troubles, and I hope you can get back to using your phone without any worries soon!