20 Essential Apple Watch Tips and Tricks
Hey there, got a question on how to get the most out of your new Apple Watch? No worries, I’ve got you covered! Since this is the first-ever Apple Watch, I understand that you probably have loads of questions about how to use it. First things first, you need to pair your Apple Watch with your iPhone. Don’t worry, it’s super easy to do and opens up a world of possibilities like syncing photos, getting app notifications, and even finding your misplaced iPhone!
If you’re eager to learn the ins and outs of your Apple Watch and discover some cool features along the way, then this user guide is perfect for you. Get ready to have all those burning questions answered. Here are the top 20 questions that first-time Apple Watch users often ask:
- How do I pair my Apple Watch with my iPhone?
- How do I unpair my Apple Watch from my iPhone?
- How do I change the clock faces on my Apple Watch?
- How do I add new clock faces to my Apple Watch?
- How do I add and remove apps in Glances?
In this guide, I will show you how to do various tasks on your Apple Watch, making the most out of its features and functionality. Brace yourself for some Apple Watch wizardry!
Let’s begin with adding or removing apps on your Apple Watch. It’s simple, just follow these steps.
- First, open the Apple Watch app on your iPhone.
- Tap on the “My Watch” tab at the bottom of the screen.
- Scroll down and find the app you want to add or remove.
- Tap on it and toggle the switch to either add or remove it from your watch.
- Done! The app will now be added or removed from your Apple Watch.
Now, let’s move on to organizing and rearranging apps on your Apple Watch. Follow these steps:
- On your Apple Watch, touch and hold the app icon until it starts to wiggle.
- Drag the app to a new location on the home screen.
- You can also move an app to a different page by dragging it to the edge of the screen.
- Release the app icon to place it in the new location or page.
- Repeat these steps to rearrange your apps to your liking.
Next, let’s learn how to turn off app notifications on your Apple Watch. Here’s what you need to do:
- Open the Apple Watch app on your iPhone.
- Go to the “My Watch” tab.
- Scroll down and tap on “Notifications”.
- Toggle off the apps for which you don’t want to receive notifications on your watch.
- Voila! No more notifications from those apps on your Apple Watch.
Now, let’s enable Siri on your Apple Watch so you can use voice commands. It’s pretty straightforward:
- On your Apple Watch, open the Settings app.
- Scroll down and tap on “Siri”.
- Toggle on “Hey Siri” or “Press Digital Crown” to activate Siri.
- Congratulations! Now Siri is ready to assist you on your Apple Watch.
Let’s move on to syncing music and photos to your Apple Watch. Here’s how you can do it:
- Open the Apple Watch app on your iPhone.
- Go to the “My Watch” tab.
- Scroll down and tap on “Music” or “Photos”.
- Select the music or photos you want to sync to your watch.
- Wait for the sync process to complete, and you’re all set!
Now, let’s talk about locking and unlocking your Apple Watch. It’s essential for keeping your watch secure:
- To lock your Apple Watch, simply press the side button.
- You will then need to enter your passcode to unlock it.
- If you want to unlock your watch automatically when you unlock your iPhone, go to the Apple Watch app on your iPhone, tap on “Passcode”, and enable “Unlock with iPhone”.
- That’s it! Your Apple Watch will now be locked and secure.
Now, let me show you how to turn off your Apple Watch when you’re not using it:
- Press and hold the side button until the Power Off slider appears.
- Drag the slider to the right to turn off your watch.
- Easy peasy! Your Apple Watch is now powered off.
What if your Apple Watch is acting up and you need to give it a fresh start? No worries, a reboot or hard reset might do the trick:
- Press and hold the side button and Digital Crown simultaneously.
- Keep holding the buttons until the Apple logo appears.
- Release the buttons, and your watch will restart.
- Voila! Your Apple Watch has been rebooted.
If you want to clear all the notifications on your Apple Watch, follow these steps:
- Swipe down from the top of the screen to bring up the Notification Center.
- Scroll to the top and tap on “Clear All”.
- Boom! All your notifications are now cleared.
Did you know you can toggle between two apps on your Apple Watch? Here’s how:
- While using an app, press the Digital Crown to go back to the app home screen.
- Launch another app by tapping on its icon.
- To switch between the two apps, simply swipe left or right on the screen.
- Easy as pie, right?
If you want to erase all the content on your Apple Watch, follow these steps:
- Open the Settings app on your Apple Watch.
- Go to “General” and tap on “Reset”.
- Tap on “Erase All Content and Settings”.
- Enter your passcode, if prompted.
- Confirm the erasure, and your watch will be wiped clean.
What if you can’t find your iPhone? No problem, your Apple Watch can help you with that:
- Swipe up from the watch face to open the Control Center.
- Tap on the “Ping iPhone” button.
- Your iPhone will emit a sound to help you locate it.
- It’s like magic, right?
Now, let’s learn how to take a photo using your Apple Watch:
- Open the Camera app on your Apple Watch.
- Position your iPhone to frame the shot.
- To take the photo, tap on the shutter button on your watch.
- Say cheese! Your photo has been captured.
If an app is acting up and won’t respond, you can force quit it on your Apple Watch:
- While in the app, press and hold the side button until the Power Off slider appears.
- Release the side button, then press and hold it again until the app quits.
- It’s like giving the app a little time-out.
And finally, let me show you how to take screenshots on your Apple Watch:
- Open the screen you want to capture on your Apple Watch.
- Press and hold the side button, then immediately press the Digital Crown.
- You will see a flash on the screen, indicating that the screenshot has been taken.
- Presto! Your screenshot is now saved.
Contents
- 1 The Best Apple Watch Docks (20)
- 2 1. How to Connect Your Apple Watch to Your iPhone
- 3 Now let’s see how you can lock and unlock your Apple Watch:
- 4 4. How to Change Apple Watch Clock Face
- 5 5. How to Add And Delete New Apple Watch Clock Faces
- 6 6. How to Customize Your Glances
- 7 7. Adding and Removing Apps on Apple Watch
- 8 8. How to Arrange and Move Apps on Apple Watch
- 9 11. How to Activate Siri on Your Apple Watch
- 10 12. How to Sync Music to Your Apple Watch
- 11 13. How to Sync Photos to Apple Watch
- 12 14. How to Turn Your Apple Watch On and Off
- 13 15. How to Restart Apple Watch (Do A Hard Reset)
- 14 16. How to Switch Between Two Apps
- 15 17. How to Close an App
- 16 20. How to Snap Photos With Your Apple Watch
- 17 21. A Simple Way to Capture Apple Watch Screenshots (Plus)
The Best Apple Watch Docks (20)
Hi there! Ready to discover the top Apple docks for charging and syncing your devices? Let’s keep your workspace neat and efficient. Read on to find out more!
1. How to Connect Your Apple Watch to Your iPhone
Before you can start using your Apple Watch, you’ll need to pair it with an iPhone. To do this, make sure:
- Your Bluetooth is turned on.
- You’re running iOS 8.2 or later on your iPhone 5/5s/5c/6.
Automatic Pairing Using the Viewfinder
- To turn on your Apple Watch, press and hold the side button for a few seconds.

- Choose your preferred language.
- Tap on Start Pairing.
- Open the Apple Watch app on your iPhone.
Alright, let’s get your Apple Watch paired with your iPhone. It’s a simple process, and I’ll walk you through it. All you need to do is hold your Apple Watch and line it up with your iPhone’s camera viewfinder. Easy, right?
Once you’ve done that, your devices will connect, and your Apple Watch will be paired with your iPhone. Now you’re ready to start enjoying all the cool features and functionality that comes with your new Apple Watch. So go ahead and give it a try!
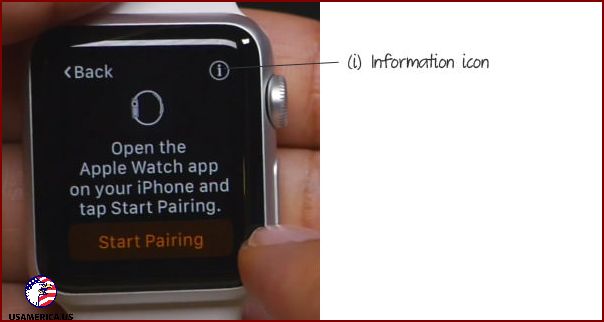
To pair your Apple Watch with your iPhone, follow these simple steps:
- Tap the (i) icon button in the top right corner of your Apple Watch.
- Open the Apple Watch App on your iPhone and select “Pair Apple Watch Manually”. You will see a list of available devices.
- Just follow the on-screen instructions to complete the pairing process.
If you want to unpair your Apple Watch from your iPhone, here’s what you need to do:
- Make sure your Apple Watch is nearby and connected to your iPhone via Bluetooth.
- Launch the Apple Watch app on your iPhone.
- In the “My Watch” screen, go to “Apple Watch” and tap “Unpair Apple Watch”.
- Confirm your selection by tapping again.
Once you’ve completed these steps, your Apple Watch will be disconnected from your iPhone.
Now let’s see how you can lock and unlock your Apple Watch:
When you first set up your Apple Watch, you’ll be asked to create a passcode to protect your apps and sensitive information. If you didn’t set up a passcode during the initial setup, don’t worry! You can still do it.
Setting Up a Passcode
To set up a passcode on your Apple Watch, follow these steps:
- Open the Apple Watch app on your iPhone.
- Tap on “My Watch”.
- Select “Passcode”.
- Toggle on “Turn Passcode On”.
- On your Apple Watch, enter a new passcode and then enter it again to confirm.
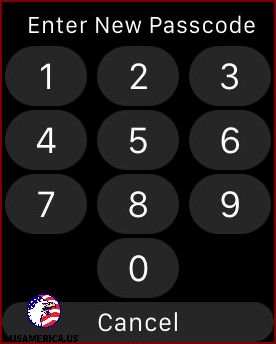
When you first set up your Apple Watch, you’ll need to enter the passcode once. After that, as long as the watch detects that it’s on your wrist, it will stay unlocked and ready to use.
But remember, if you take off your Apple Watch, you’ll have to unlock it every time you want to access your apps and receive notifications.
Here are a few things to keep in mind:
– Make sure the passcode on your Apple Watch is different from the passcode on your iPhone.
– You can unlock your Apple Watch using your iPhone.
– You can also change the passcode on your Apple Watch using your iPhone.
Let’s talk about unlocking your Apple Watch with your iPhone.
If you want your Apple Watch to unlock automatically every time you unlock your iPhone, here’s what you need to do:
1. Open the “My Watch” app on your iPhone.
2. Tap on “Passcode”.
3. Turn on the “Unlock with iPhone” option.
That’s it! Now your Apple Watch will unlock together with your iPhone, making it even more convenient to use.
Apple Watch Security
The Apple Watch has a clever feature that automatically locks itself when you take it off your wrist. But did you know that you can also lock it while it’s still on your wrist? Yes, you heard me right!
Imagine this: you’re out and about, wearing your Apple Watch, feeling stylish and connected. Suddenly, you realize that you want to keep your watch secure, even if it’s on your wrist. Don’t worry, I’ve got you covered. Here’s how you can lock your Apple Watch in a jiffy:
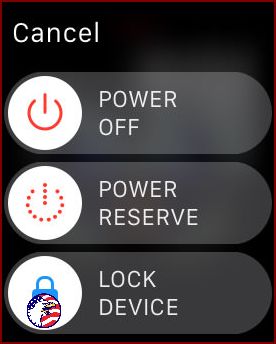
First, I want you to press and hold the side button on your Apple Watch.
Once you’ve done that, you’ll see a few options appear on the screen. Choose ‘Lock Device’ from the list.
4. How to Change Apple Watch Clock Face
Don’t like the current clock face? No worries! I’m here to show you how to change it to something that matches your mood better.
To get started, make sure you’re in the ‘Clock’ app on your Apple Watch.
Now, press the screen firmly – this will bring up the clock face gallery for you.
If you want to customize the current clock face, just tap on “Customize”. If you want to try out different clock faces, simply swipe left or right to see all the options available to you.
Speaking of clock faces, here’s a list of the ones that are currently ready to go on your Apple Watch:
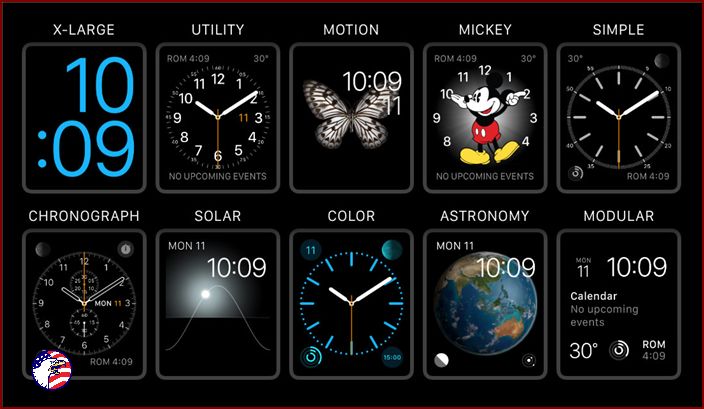
When it comes to Apple Watches, you have plenty of options to choose from for your clock faces. There are customizable options such as X-Large, Utility, Motion, Mickey, Simple, Chronograph, Color, and Modular. These give you the freedom to personalize your watch to your liking. On the other hand, there are non-customizable options like Solar and Astronomy. While you can’t make changes to these clock faces, they still offer their own unique features.
Let’s dive into the process of adding and deleting new clock faces on your Apple Watch:
5. How to Add And Delete New Apple Watch Clock Faces
One of the best things about the Apple Watch is the ability to create and customize multiple clock faces. This allows you to change the look and feel of your watch to match your mood and style. If the preloaded clock faces don’t tickle your fancy, you have the option to add a new one and personalize it to your preferences.
Adding a new clock face:
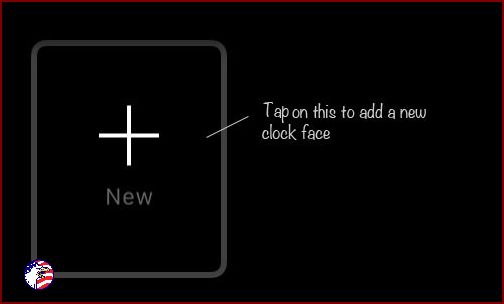
Let me guide you through the process of changing your clock face on your smart device. It’s actually quite simple, and I’ll show you how step by step.
First, find and open the “Clock” app on your device. To access the clock face gallery, press firmly on the app icon on your screen. This action will bring up a menu with various options.
Now, swipe to the right until you see a button labeled “+New.” This button will allow you to add a new clock face to your collection. Tap on it once you’ve found it.
You can now use the crown located on the side of your device to browse through the available clock faces. Rotate the crown clockwise or counterclockwise to view each option. Once you find a clock face that you like, simply stop scrolling and it will be selected.
That’s it! You’ve successfully changed your clock face. It’s a quick and easy process that allows you to customize your device to your liking.
If you ever want to delete a clock face that you no longer want or need, simply follow these steps:
1. Press firmly on the “Clock” app to access the clock face gallery.
2. Swipe to the right until you find the clock face that you want to delete.
3. Once you’ve located the clock face, tap on it and hold for a moment.
4. A menu will appear with various options. Look for the “Delete” or “Remove” option, and tap on it to confirm your decision.
5. The clock face will be removed from your device, and you can now choose a new one from the gallery.
Changing and deleting clock faces is a fun and easy way to personalize your device. So go ahead, give it a try and make your smart device uniquely yours!
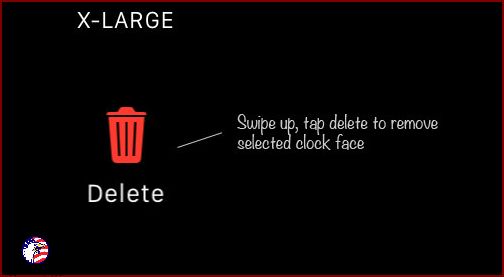
- To access different clock faces on your Apple Watch, simply press and hold the Clock app. This will bring up a selection of clock faces to choose from.
- If you want to remove a clock face, swipe up on it and tap the delete button. It’s as easy as that!
6. How to Customize Your Glances
Glances, as the name suggests, provides a quick look at the apps you use the most.
To access Glances on your Apple Watch, just swipe up from the clock face. From there, you can swipe left or right to navigate through your apps.
Here’s how you can manage your apps in Glances:
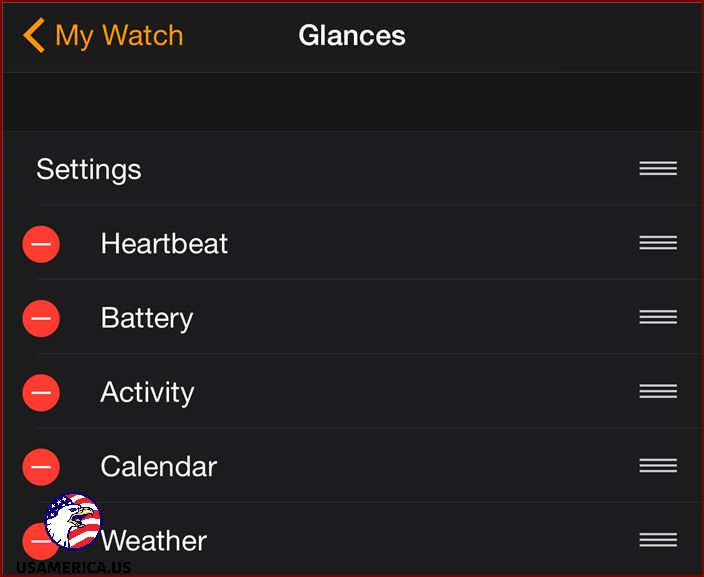
- First, let’s open the Apple Watch app on your iPhone.
- Next, tap on the Glances option.
- If you want to add an app to Glances, tap the (+) sign. To remove an app, tap the (-) sign.
7. Adding and Removing Apps on Apple Watch
To add an app from your iPhone to your Apple Watch, follow these steps: Open the Apple Watch app, find the app under My Watch, tap on it, and choose “Show App on Apple Watch“. The app will then appear on your Apple Watch’s app screen.
There are two ways to remove an app from your Apple Watch:
Removing Apps from the Apple Watch
To remove an app, go to the app screen on your Apple Watch and hold your finger on the app you want to delete. Keep holding until you see the (x) button, then tap on it.
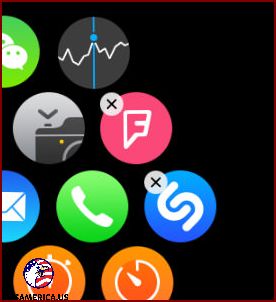
How to delete apps using the Apple Watch app on your iPhone
Just follow these simple steps to remove apps from your Apple Watch:
Step 1: Open the Apple Watch app on your iPhone. It’s the one with the icon of a watch on a blue background.
Step 2: Tap on the “My Watch” tab at the bottom of the screen.
Step 3: Scroll down and find the app you want to remove. You may need to swipe left or right to find it.
Step 4: Tap on the app to open its settings.
Step 5: Look for the “Show App on Apple Watch” option and make sure it is turned off. This will remove the app from your Apple Watch.
And that’s it! The app will now be removed from your Apple Watch home screen.
I hope this helps! If you have any other questions, feel free to ask.
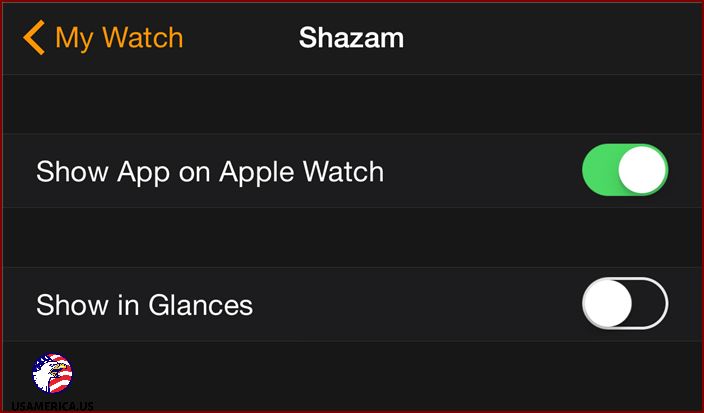
8. How to Arrange and Move Apps on Apple Watch
Hey, have you ever wondered how you can organize all the apps on your Apple Watch just the way you like? Well, I’ll show you two simple ways to rearrange and reposition them on your app screen!
Rearranging Apps directly on Apple Watch
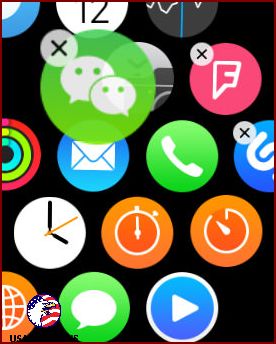
To rearrange the apps on your iPhone, follow these steps:
1. Go to the apps screen and hold your finger down until the (x) button appears.
2. Drag any app to the position you want.
If you prefer to rearrange the apps using your Apple Watch app on your iPhone, here’s what you should do:
1. Open the Apple Watch app on your iPhone.
2. Tap on “App Layout.”
3. Tap and hold the app’s icon until it zooms up, then reposition it to your desired location.
Now, let’s talk about clearing notifications:
To see all your notifications, swipe down from the clock face. To clear them all, press firmly on the notification screen and then tap on “Clear All.”
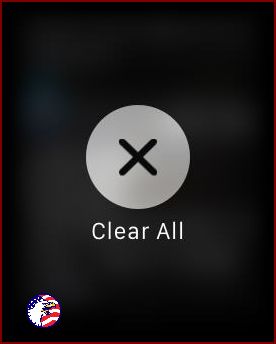
To get rid of a single notification, just swipe left on the notification and tap the “Clear” button.
Now, let me show you how to turn off app notifications on your Apple Watch. The notifications on your watch are connected to the settings on your iPhone. So, if you receive notifications for a particular app on your iPhone, you’ll also get them on your Apple Watch.
Here’s how you can turn off notifications for a specific app directly from your Apple Watch.
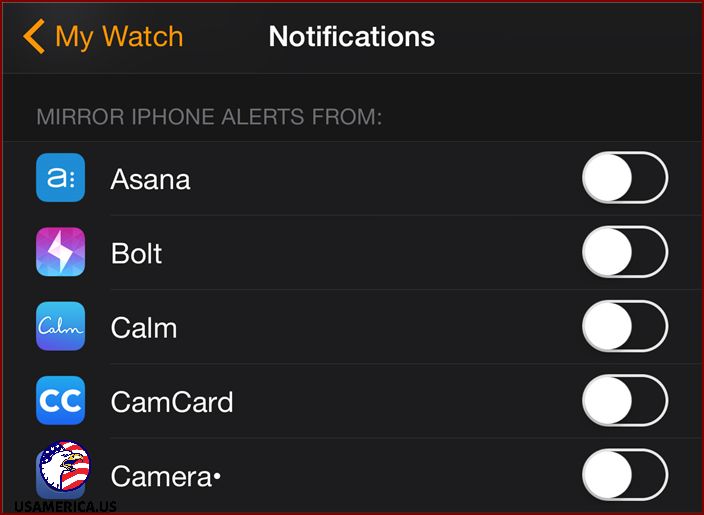
Here’s what you need to do to turn off notifications for a specific app on your Apple Watch:
- First, open the Apple Watch App on your iPhone.
- Next, go to the Notifications section under My Watch.
- Scroll through the list until you find the app you want to turn off notifications for.
- Finally, toggle the button next to the app to the right to turn off notifications for that app.
11. How to Activate Siri on Your Apple Watch
If you want to interact with your Apple Watch using your voice, you’ll need to have Siri enabled. Siri allows you to perform various tasks on your Apple Watch, such as launching apps, making calls, checking the weather, and more.
There are two ways to access Siri on your Apple Watch:
- Raise your wrist and say “Hey Siri”.
- Or, hold the Digital Crown button until you see the screen that says “What can I help you with?”.
12. How to Sync Music to Your Apple Watch
Hey there! Did you know that you can jam out to your top tunes on your Apple Watch? It’s super easy, all you need is a pair of Bluetooth headphones. First things first, you’ll need to sync a playlist from your iPhone to your Apple Watch. Here’s how you can do it:
1. Open the Music app on your iPhone.
2. Find the playlist you want to add to your Apple Watch.
3. Tap the More button (the three dots) next to the playlist name.
4. Select “Add to Apple Watch”.
And that’s it! Your playlist will be synced to your Apple Watch, and now you can enjoy your favorite music wherever you go. Rock on!
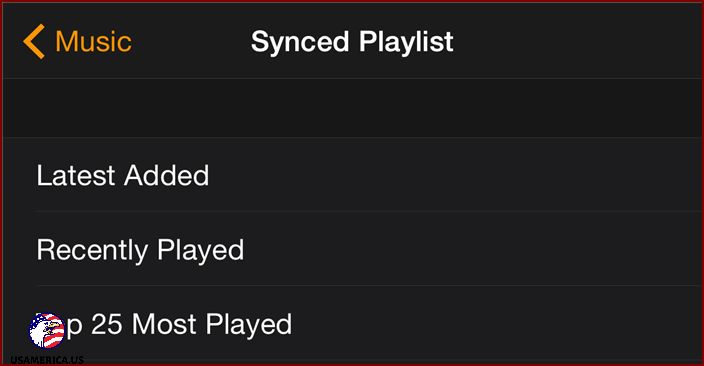
Here’s what you need to do to sync music from your iPhone to your Apple Watch:
- First, make sure Bluetooth is turned on on your iPhone.
- Next, connect your Apple Watch to its charging cable.
- Then, open the Apple Watch app on your iPhone. Go to My Watch > Music > Synced Playlist.
- Choose the playlist you want to sync to your Apple Watch. Tap on it and wait for the sync to finish before using your watch.
Remember:
- You can only have one playlist on your Apple Watch at a time.
- Your playlist can have a maximum size of 1GB, or a specific number of songs.
- You can change this size limit by going to My Watch > Music > Playlist Limit in the Apple Watch app on your iPhone.
13. How to Sync Photos to Apple Watch
Syncing your iPhone photos to Apple Watch is just like syncing your music, except you don’t have to connect your Apple Watch to its charging cable.
By default, the Apple Watch will sync your “Favorites” album from your iPhone. But if you want to sync other albums to your Apple Watch, here’s what you need to do:
1. Open the Apple Watch app on your iPhone.
2. Go to “My Watch,” then select “Photos,” and choose “Synced Album.”
3. Tap on the album you want to sync.
4. Wait for the sync to finish.
Just remember that:
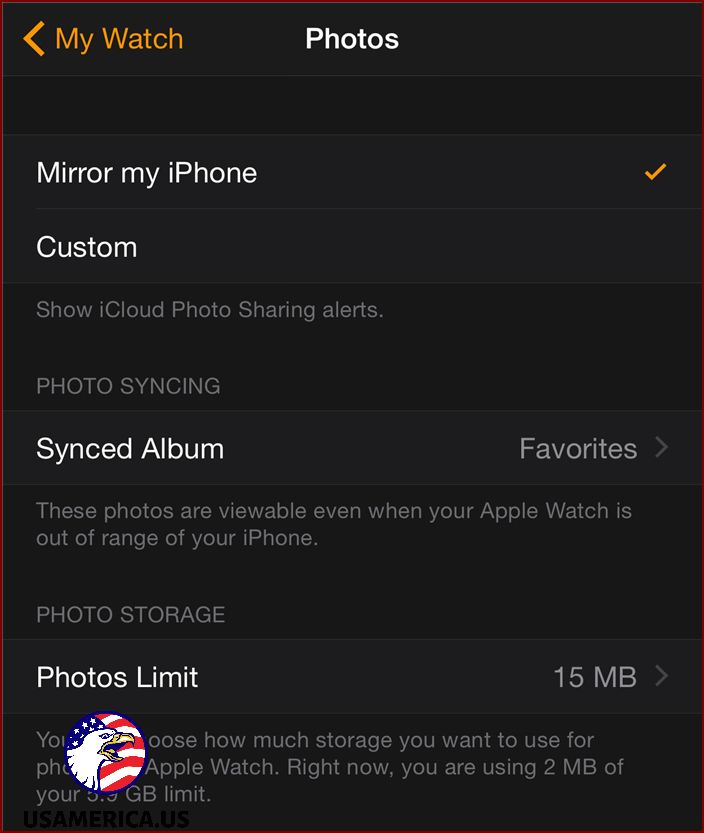
- You can only have one album at a time.
- You can have up to 500 photos or 75MB of storage. You can adjust this in the My Watch > Photos > Photos Limit settings.
14. How to Turn Your Apple Watch On and Off
To turn on or off your Apple Watch, press and hold the side button located below the Digital Crown. Then, swipe right on the “POWER OFF” button that appears on the screen.
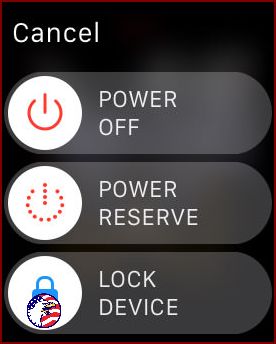
To turn it back on, just hold the side button for a few seconds until you see the Apple Logo appear.
15. How to Restart Apple Watch (Do A Hard Reset)
If your Apple Watch freezes or becomes too slow, you can do a hard reset to force a restart. Press and hold the Digital Crown and side button together for a few seconds, and your watch will turn off and restart automatically.
16. How to Switch Between Two Apps
To quickly switch between your two most recently used apps on your Apple Watch, just press the Digital Crown twice. This will instantly take you from your current app to your last used app, and vice versa.
17. How to Close an App
If a specific app is acting up on your Apple Watch, you can manually close it.
Manually close a specific app
- Swipe up to Glances.
- Keep swiping to the left until you come across the following screen:
- Tap the ” Pinging iPhone ” icon to make your iPhone ring loudly, helping you locate it with ease.
- To start taking pictures, open the Camera App on your Apple Watch. At the same time, the Camera App on your iPhone will also launch.
- Your Apple Watch screen serves as the viewfinder for your iPhone camera. Simply tap on the white button (center – below) to capture a photo.
When your Apple Watch freezes or becomes unresponsive, don’t panic! Here’s what you need to do to get it up and running again:
1. Press and hold the side button until the “Power Off” menu appears.
2. Let go of the button, and then press and hold it again until the app closes.
By following these steps, you’ll be brought back to the App screen, and your Apple Watch should be back to normal.
Now, let’s talk about erasing your Apple Watch’s content before you hand it over or sell it to someone else. It’s important to wipe out all of your data and settings to protect your privacy. Here’s how you can do that:
1. Open the Apple Watch app on your iPhone.
2. Go to “My Watch” and then select “Apple Watch.”
3. Tap on “Unpair Apple Watch.” There will be an image showing you what this option looks like.
By unpairing your Apple Watch, you’ll be erasing all the data stored on it and restoring it to its factory settings. This ensures that your personal information won’t be accessible to anyone else.
Remember, it’s always a good idea to take these precautions when dealing with your Apple Watch to keep your information safe and your device running smoothly.
To begin, let’s open the Settings app.
From there, navigate to General, then Reset. Tap on “Erase All Content and Settings”.
Here’s an image to guide you:
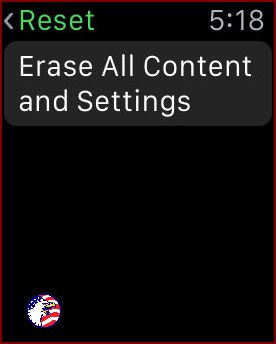
Now, let’s move on to another useful feature.
Do you often find yourself searching for your iPhone? With your Apple Watch, you can easily locate it.
Here’s how:
– First, access your iPhone’s location.
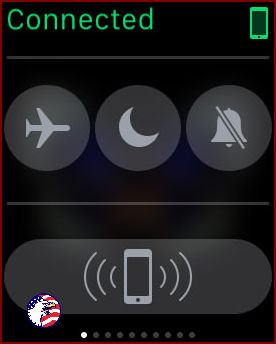
This trick works regardless of whether your iPhone is on silent mode, as long as it’s near your Apple Watch.
20. How to Snap Photos With Your Apple Watch
Here’s the deal: the Apple Watch by itself doesn’t have its own camera. However, it can function as a handy viewfinder for your iPhone’s camera and help you take photos by remote.
Snap a photo with your Apple Watch
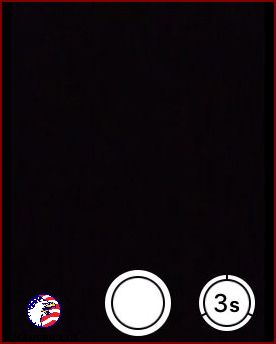
21. A Simple Way to Capture Apple Watch Screenshots (Plus)
Capturing a screenshot on your Apple Watch is a breeze. Just go to the screen you want to capture. Hold the side button and press the Digital Crown once.
Your screenshot will automatically be saved in your iPhone Camera Roll.
