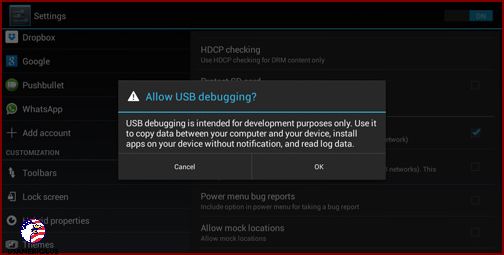Ever wonder if your Android phone has a hidden feature called “developer options”? It’s like having a secret key to a whole new world of possibilities on your phone. When you enable this option, you can do so much more than you thought possible.
Did you know that by turning off the animations, you can make your phone lightning fast? That’s just the beginning. With Android Developer Options, you can unlock a world of features that will take your Android experience to the next level.
Hey there! Just wanted to let you know that what I’m about to share might not apply to everyone. I understand if you’re hesitant to make any changes that could potentially mess up your mobile device. But don’t worry! If you decide to backtrack and go back to your previous settings, everything will be fine.
Contents
- 1 Here are 10 Android tips and tricks that you might find helpful:
- 2 2. Creating a Password for Your Desktop Backup
- 3 Step 3: Adjust Animation Settings
- 4 4. Boost Game Graphics with MSAA
- 5 5. Mock Location
- 6 6. Keep Your Phone Awake While Charging
- 7 7. Display CPU Usage Overlay
- 8 8. App Activities
- 9 9. Make the Switch from Dalvik to ART
- 10 Enabling Wireless Display Certifications
Here are 10 Android tips and tricks that you might find helpful:
1. Let’s start with enabling and disabling USB debugging. If you’re new to Android, you might not be familiar with this feature, but it can be quite handy. USB debugging allows you to connect your phone to a computer and access advanced features. To enable it, go to “Settings” and then tap on “About.” Look for the “Build Number” and keep tapping on it until you see a message saying “Developer Options enabled.”
Did you know that when you use certain Android tools on your computer, they often ask you to enable USB Debugging? You might be wondering why this is necessary. Well, let me explain. When you connect your Android device to your PC, USB Debugging allows the tools to create a connection between the two. This connection is crucial for the tools to work correctly.
Enabling USB Debugging is a simple process. Here’s what you need to do:
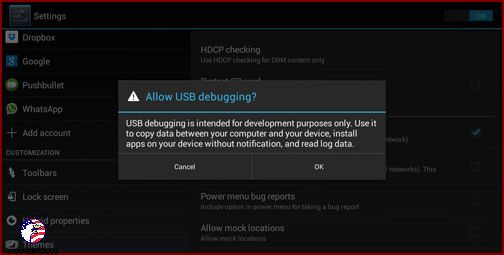
In order to enable USB debugging on your Android device, you will need to follow these steps:
- First, go to the Settings menu, and then select Developer Options.
- Once you’re in Developer Options, make sure to check the box next to USB Debugging. This will enable USB debugging on your device.
- You may receive a prompt asking if you want to allow USB debugging. Simply select OK to confirm.
2. Creating a Password for Your Desktop Backup
Prior to creating a backup on your desktop using Android tools, it’s a good idea to set a password. This will help protect your backup from unauthorized access. To create a password:
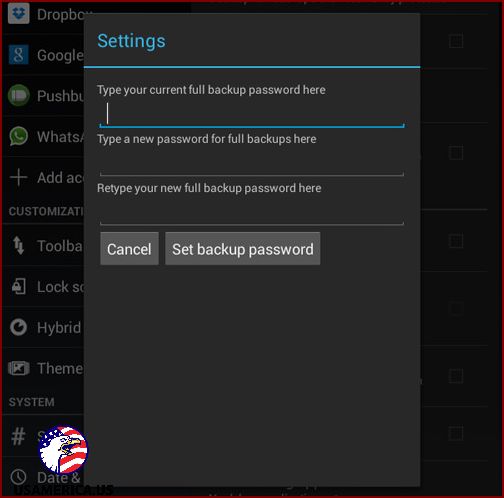
- To get started, go to Settings, then select Developer Options.
- Next, tap on Desktop backup password.
- Enter your current password, then type in and confirm the new password for a complete backup.
Step 3: Adjust Animation Settings
Have you ever noticed the smooth transitions between screens on your Android device? Those are animations, and you can control their speed or even disable them altogether. The lower the number you choose, the faster the animations will be.
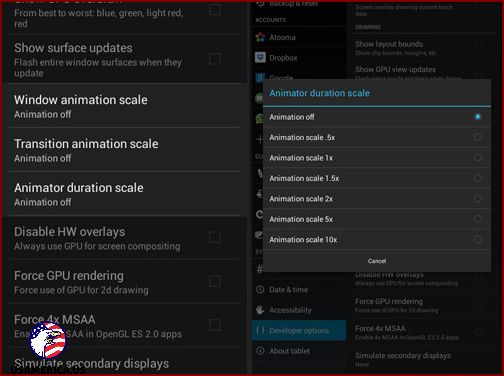
- First, let’s head over to Settings and find Developer Options.
- Once there, we’ll scroll down until we see Window animation scale, Transition animation scale, and Animator duration scale.
- To adjust the animation speed, you simply need to change the scale. The higher the number, the slower the animation (which means you have to wait a bit longer).
4. Boost Game Graphics with MSAA
If you’re a fan of playing games on your Android device and you’re lucky enough to own a high-end device, you might want to enable MSAA to get even better graphics for your games. Some games have this feature turned off by default because it can consume a lot of battery power. Here’s how you can enable it:
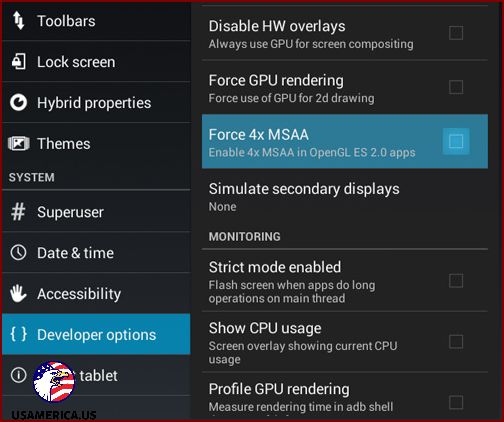
- First, go to Settings and then Developer Options.
- Next, simply tap on Force 4x MSAA to turn it on.
5. Mock Location
In order to fake your GPS location, you’ll need to use an app. Before you can use the app, you have to allow it to manipulate your location. Here’s how you do it:
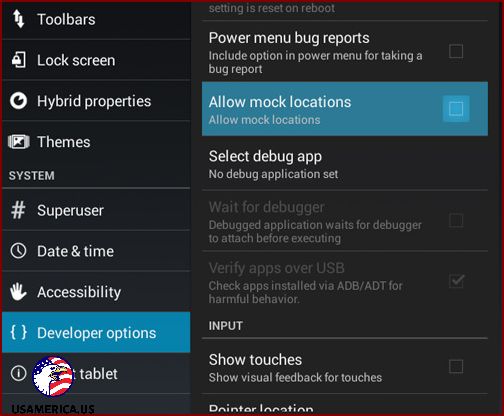
- To access the developer options, go to the settings menu. From there, select the developer options.
- In the developer options, you will find the option to enable mock location. Be sure to checkmark this option to enable it.
6. Keep Your Phone Awake While Charging
When you charge your phone, the screen will usually turn off on its own. However, if you want to keep it from going to sleep, you can follow these steps:
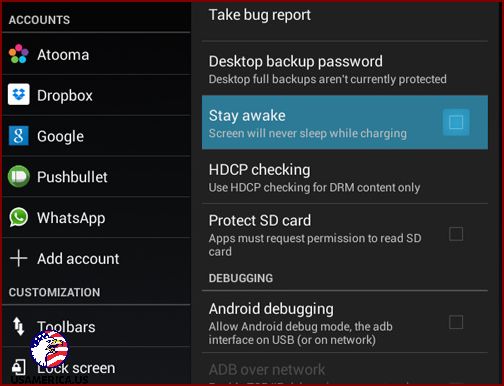
To enable the Stay Awake feature on your device, follow these steps:
- First, go to the Settings menu, then select Developer Options.
- Next, locate the Stay Awake option and tap on it to activate it.
7. Display CPU Usage Overlay
Do you want to monitor the CPU usage on your device? There’s a cool trick that lets you see which processes are currently using your CPU. To display the CPU usage overlay, follow the steps below. Keep in mind that it’s best to use this feature sparingly, as it can take up valuable screen space if you have a lot of processes running.
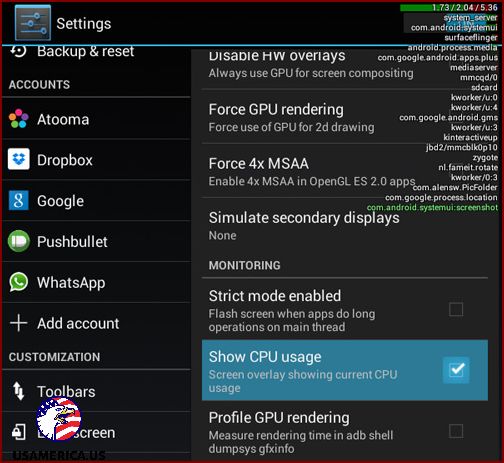
- To access CPU Usage, go to Settings and then Developer Options.
- Enable CPU Usage by ticking on Show CPU Usage.
- Your current CPU Usage will be displayed on the right side of the screen as an overlay.
8. App Activities
When you exit an app on your Android device, the app activities are usually still saved. This helps the apps load faster and prevents them from unexpectedly closing. However, some apps may have a lot of activities that use up resources. You can choose to not save these activities by following these steps:
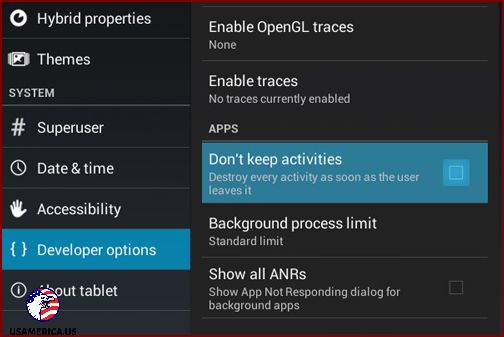
To begin, head over to Settings and then click on Developer Options.
Once you’re there, make sure to check the box next to Don’t keep activities.
If you ever want to go back to the way things were, simply uncheck the box and the disable will be lifted.
9. Make the Switch from Dalvik to ART
ART is a new experimental runtime created by Google. It’s designed to eventually replace Dalvik because it’s faster. If you want to give ART a try, you’ll need an Android device that’s running at least Kit Kat 4.4 or higher. Follow these steps to get set up:
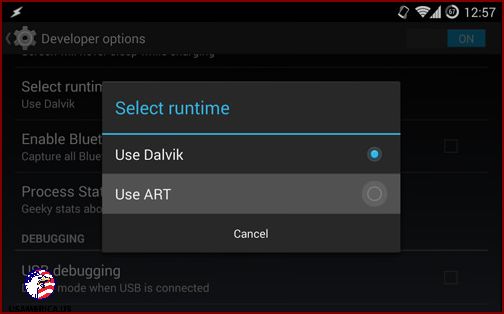
In order to explore some advanced settings on your Android device, let’s start by navigating to the Settings menu.
- First, I’ll need you to open the Settings menu. You can find it by tapping on the gear icon.
- Once you’re in the Settings menu, look for a section called Developer options. You might need to scroll down a bit to find it. Go ahead and tap on it.
- Now that you’re in the Developer options, scroll down until you see an option called Select runtime. Go ahead and tap on it.
- Within Select runtime, you will see two options: Use ART and Use Dalvik. Tap on Use ART to select it as your runtime.
- It’s important to note that ART is still experimental, so not all apps might work perfectly with it. If you experience any slowdowns or issues with your device after enabling ART, you can always switch back to Dalvik.
Now that we’ve covered the advanced settings related to the runtime, let’s move on to another option that might be useful if you have a specific type of display.
Enabling Wireless Display Certifications
If you own a Miracast-ready display or a similar technology that allows you to stream content from your Android device to your TV, you might want to enable Wireless Display Certifications.
Enabling this option will ensure that you can use your Miracast-ready display to watch YouTube videos and other content from your Android device.
Here’s how you can enable Wireless Display Certifications:
- Open the Settings menu on your Android device. You can find it by tapping on the gear icon.
- Scroll down until you find the Developer options section and tap on it.
- Within the Developer options, look for an option called Enable Wireless Display Certifications and tap on it to enable it.
That’s it! Now you should be able to use your Miracast-ready display to stream content from your Android device.
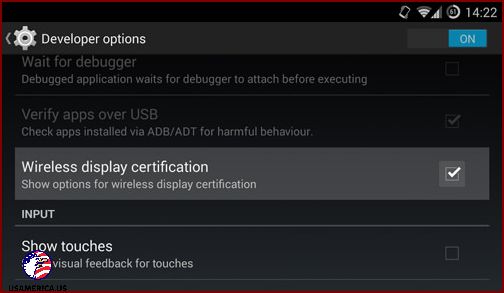
Alrighty, here’s the rewritten content:
- First things first, head on over to Settings and click on Developer options.
- Now, keep your eyes peeled for Wireless display certification, and make sure to check that box.
Post navigation
Hello! I'm Ronald Smith, a dedicated finance consultant based in the USA and the author behind usamerica.us. My passion lies in empowering individuals and businesses to navigate the complex world of finance with confidence and ease. With a wealth of experience in financial planning, investment strategies, and economic insights, I've established usamerica.us as a premier destination for those seeking to enhance their financial literacy and achieve their economic goals. Whether you're aiming for personal wealth management, understanding market trends, or seeking strategic investment advice, my mission is to provide you with the tools, knowledge, and support needed to make informed financial decisions. Welcome to my world, where your financial success is my top priority!